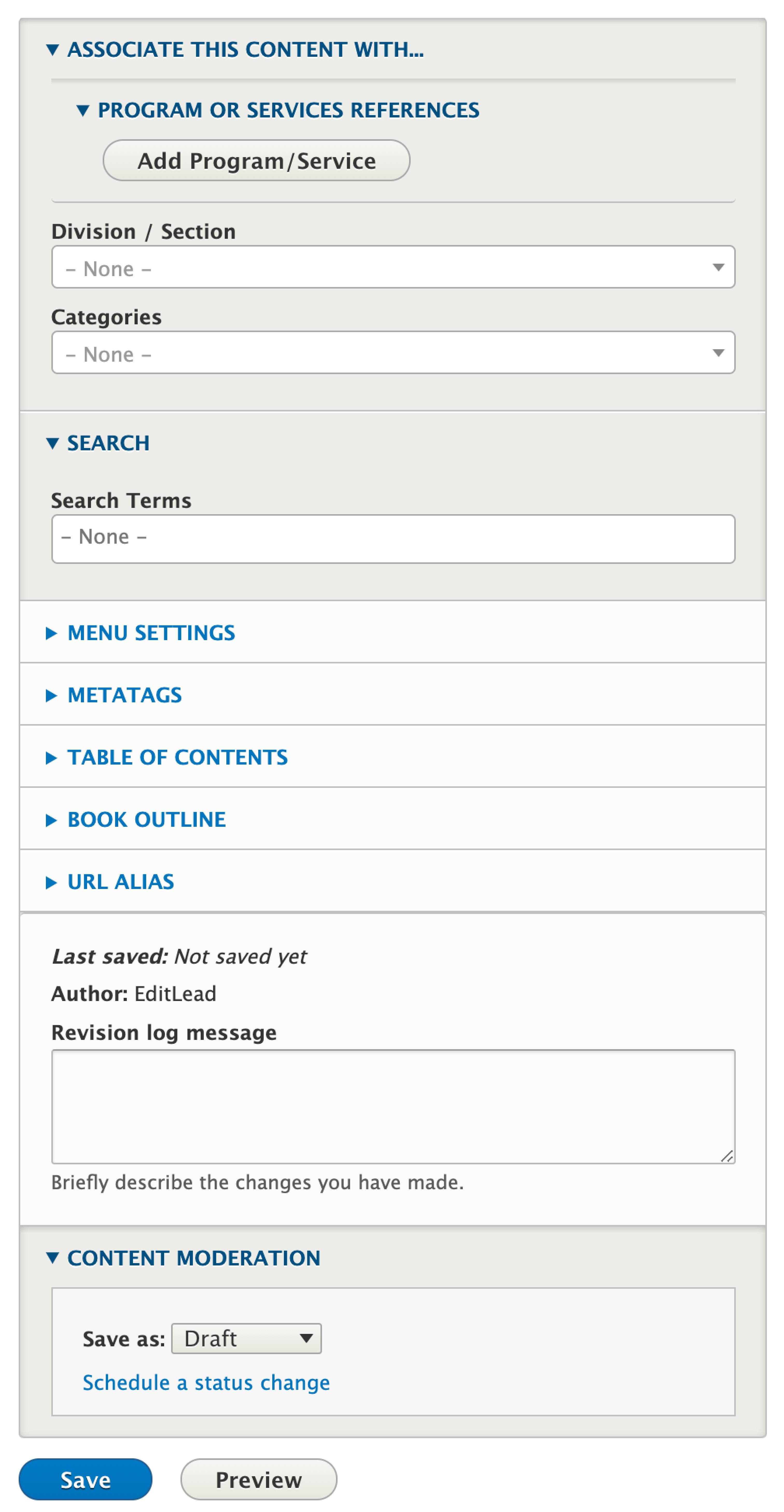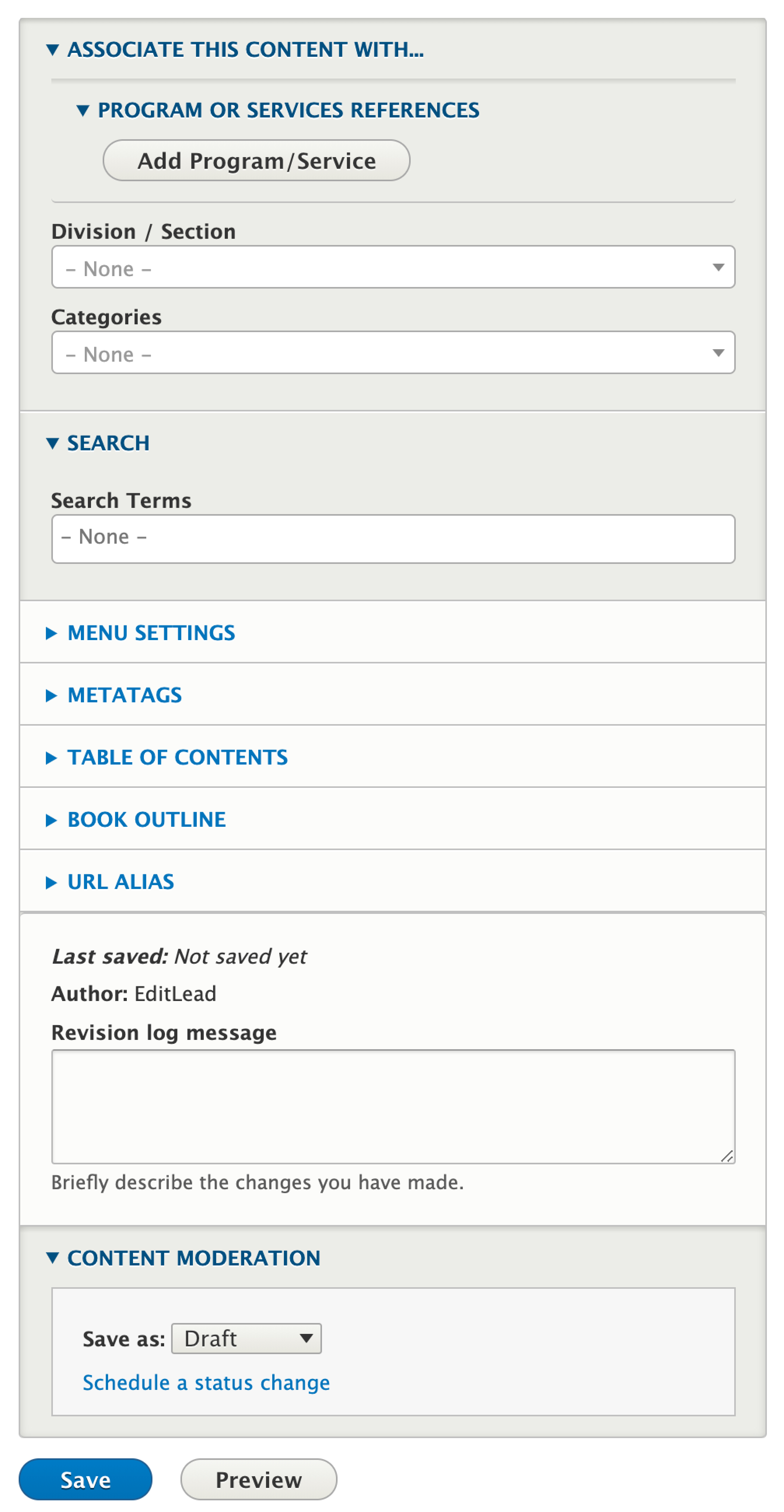How to Create a Book Page
Log into your agency website
Click on Add Content
Select Book Page
Add Title
When creating the first page of the Book, the title should be the name of the Book
The Title appears at the top of the page, and is also used in URLs and anywhere the page is linked to from other content across the site.
Add Short Title (optional).
The Short Title, if used, will replace the title in URLs and anywhere the page is linked to from other content across the site.
Note: The Short Title will NOT replace the Title at the top of the page.
Add Summary
Add a short statement to summarize the page’s content or purpose. This will not show on the page itself but will be used in any links to the page that are configured to include a description.
Add content to the Body field (optional).
This is the primary container for the narrative and will appear on the screen immediately after the Intro Text.
Use the WYSIWYG Editor to format the content as needed. You can also embed various other content from across the site into the body of your Book Page.
Content which can be embedded into a Book Page includes:
Media:
Images
Video
Links to documents or files
Links to other web pages
Micro-Content:
Callouts
Promos
Link lists
Quotes
Important Dates
Teasers or full versions of other site content
News
Press Releases
Events
How Do I
FAQ
Contacts
Locations
Webforms
In the Associate this Content with box…
Associate the Book Page by Selecting (optional):
Program or Service References
Division / Section
Categories
Learn more about how to use Taxonomies to associate this content.
Create Book
In the Book Outline box:
Add Book
Create a new book or select the book that you want to add the page to
...
Add Related Search Terms (optional). Help search engines find your content by adding terms or phrases that may be used when searching for your content.
To add additional terms, select the Add another item button, and continue adding search terms.
Publish, Save as Draft, or Schedule Publishing for your Book Page (see Publishing instructions for more information).
Removing a Book Page
To remove a Book Page from your site, either Unpublish the page, or move it to the Trash.
Managing a Book Page
Click on Structure
Select Books
Click on the title of a Book to view the book
Click on Edit order and titles to make changes
Drag and drop pages to the desired order that you want them to be in
...