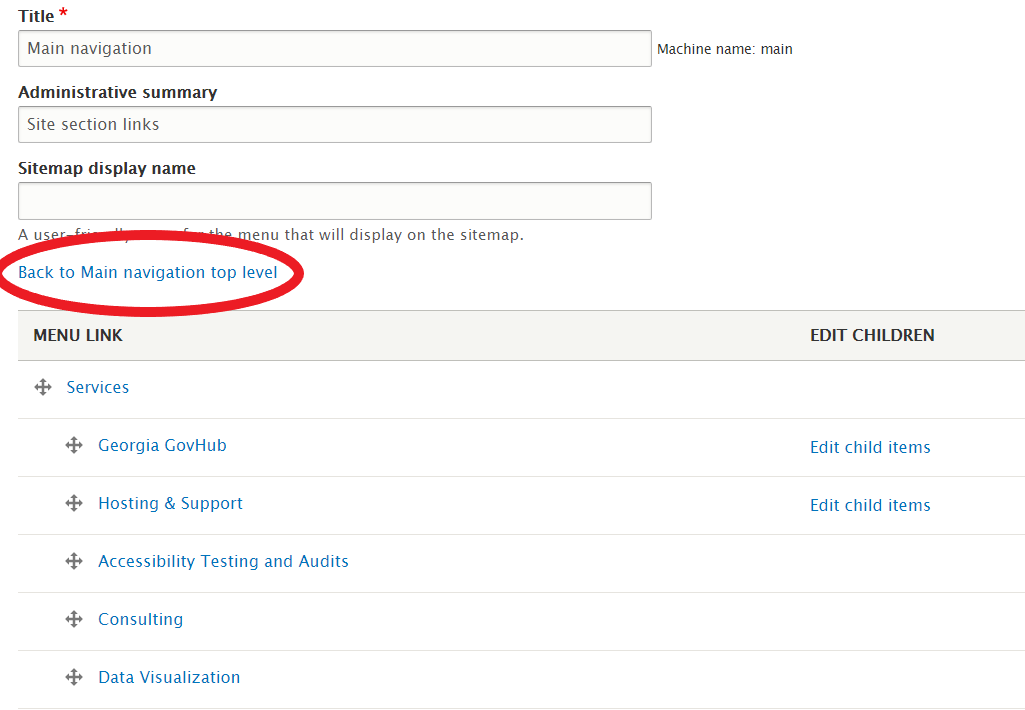...
- Main menu - the main navigation bar across the center of your site
- Footer menu - sits in the bottom of your site in the footer
Adding a Menu Item
- Users with the Editor role are able to edit the menu.
...
- In Content Item
- Using the Menu Structure
In Content Item
- When editing, there is an option in the right column called Menu Settings that are available in the following content types:
- Bio
- Book Page
- FAQ
- How Do I
- Important Date
- Landing Page
- Listing Page
- Program or Service
- Topic Page
- Webform
- After expanding the Menu Settings section, check the Provide a menu link box to add the content item to the navigation.
- This will reveal the menu settings options including:
- Menu Link Title
- Description
- Parent Item
- Weight
- This will reveal the menu settings options including:
- Add Menu link title (optional) - Enter a title. If left blank, the title of the content item will be used.
- Add Description (optional) - Enter text that will appear when hovering over the menu item.
- Parent item (required) - Select the navigational item that this content item will nest under.
- If it will be a main navigational item, and not nest under anything else, you should leave it set to <Main Navigation> option.
- Weight (optional) - Enter a number to determine the placement. Lower numbers will appear higher in the menu.
Using the Menu Structure
- Click on Structure > Menus > Main Menu.
- This brings you to your complete, main navigation.
Adding a Menu Link
- Add Menu link title (required) - Enter the text that will appear in the menu.
- Add Link (required) - Enter an internal node path or an external URL. For internal links, start typing the name of the content item and the field will auto-suggest items.
- The Enabled box is checked by default so that the menu link appears. To hide the menu link, un-check this box.
- Add Description (optional) - Enter text that will appear when hovering over the menu item.
- Check the Show as expanded box to automatically show child menu items (if they exist).
- Parent item (required) - Select the navigational item that this content item will nest under.
- If it will be a main navigational item, and not nest under anything else, you should leave it set to <Main Navigation> option.
- If no Parent is chosen, it will default to the main level navigation.
- Hover over the handlebars next to the menu item you want to move and then nest it under the correct item.
- Click Save.
- Click Edit child items next to the menu item you nested it under and you should see it correctly under the right main menu item.
- Use the handlebars again to move the item up and down in the menu.
- Weight (optional) - Enter a number to determine the placement. Lower numbers will appear higher in the menu.
- Click the Save button to add the menu link to the navigation.
Editing Your Menu and Using Edit Child Items Function
The visible links under the Menu Link column are your main menu items.
...
- Click Edit child items next to the main menu item that hosts the menu item you want to edit.
- This will bring up all of the menu items that sit under that heading.
- Edit the item by clicking on the Edit button (under the Operations column) associated with that item.
- From here, you can change:
- the name of the menu item
- the link
- the parent item
- If no Parent is chosen, it will default to the main level navigation.
- Hover over the handlebars next to the menu item you want to move and then nest it under the correct item.
- Click Save.
- Click Edit child items next to the menu item you nested it under and you should see it correctly under the right main menu item.
- Use the handlebars again to move the item up and down in the menu.
- If no Parent is chosen, it will default to the main level navigation.
- Click Save.
- From here, you can change:
- To get back to the main navigation top level, click on the Back to Main navigation top level link above the Menu Link column.
Removing a Menu Item
- Click on Structure > Menus > Main Menu.
- Click on the drop down menu under the Operations column and select Delete.
- Click on the Delete button to confirm removal or click on the Cancel button to undo the deletion command.
- Note: A better option may be to Disable the menu item, rather than delete it. That way the menu item is still available if you ever need it again.
...