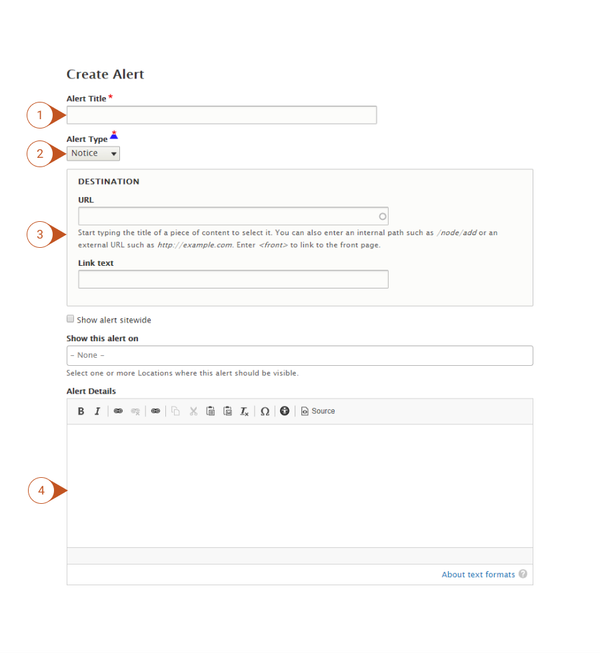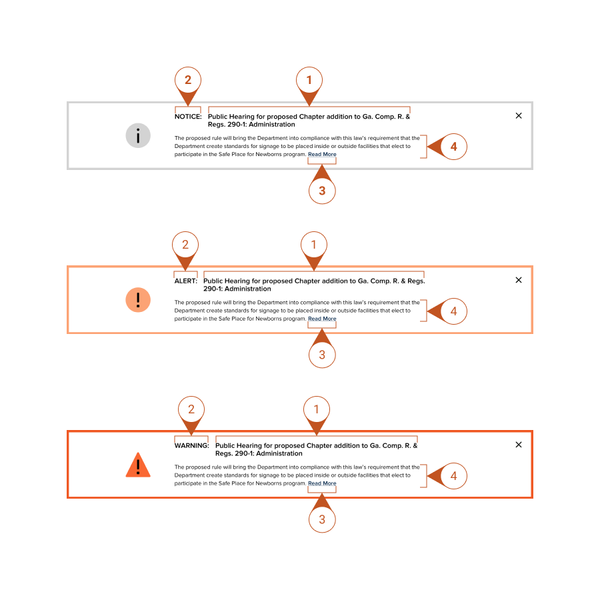When to Use an Alert
(this section was updated; 6/27/19) Agency Alerts allow you to post temporary, text-only messages site-wide on your website, or on specific Locations (content types). An Alert is typically used to call site visitors' attention to a special circumstance or timely notification. Examples could include a brick and mortar location (s) being closed, outages for your agency, or submission deadlines. An Alert displays as a banner at the top of one, several, or all pages of your agency website. They can only be created by individuals with Editor and Editorial Lead user permissions. Only Editorial Leads can delete Alerts.
Agency Alerts offer displays to convey varied levels of urgency: Notice, Alert, and Warning. Agency Alerts are singular - one alert may be displayed at any time. Alerts may be scheduled or manually published and removed.
- The Alert will only appear on your agency’s website
- If an Alert is published, the Alert block shows the content of the Alert
- If more than one Alert is published, only the newest one will appear
- You can choose to display an Alert site-wide or on any Location (content type) on your website.
Alerts will be displayed one of three different colors depending upon the type selected:
Notice
Alert
Warning
There is a special State Emergency Alert that, when published, will display on all Drupal agency websites. This type of Alert can only be published by a select few individuals.
State Emergency
The Do's and Don'ts of Alerts
Alerts are an effective way to make sure important content is seen. But that message gets lost if you ignore best practices. Follow these 5 tips for Alerts that grab user attention:
- DO develop criteria for what is worthy of an Alert. Alerts are best used when content is timely, critical to users, and applies to a large portion of users visiting a particular location.
- DON'T locate Alerts where they won't make sense to users. For example, don't set an Alert to show up on an entire site if it's only relevant to a specific or small group.
- DO keep it short and simple. Long or complicated chunks of text are less likely to be read and understood.
- DON'T stack Alerts. If multiple Alerts are stacked on top of one another, they're more likely to be ignored.
- DO pick the most important information and find alternative options for additional Alerts. When COVID-19 Alerts began to stack up on georgia.gov, we decided to add relevant content on specific service pages, and keep the most important call to action as an Alert.
Misuse
Do not leave an Alert up for an extended period of time.
How to Create an Alert
- Log into in to your agency website.
- Click on Add Content.
- Select Alert.
- Add Alert Title (required). This will be the headline of the Alert.
- Select an Alert Type (required). Choose the level of Alert which will convey the appropriate level of urgency:
- Lowest Level: Notice
- Medium Level: Alert
- Highest Level: Warning
- Select a Destination (optional). Enter the URL and Link Text for the page that your Alert should link to.
- If you’re linking off to an external site, you’ll need to include the full URL (e.g., https://google.com).
- If you have included a URL in the URL field, you might want to add Link Text. This is how your URL will display to users. For example, you might enter “Learn more about Hurricane Relief” in the Link Text field.
- Note: If your Alert will link to a full page for more information, please be sure that page is created and published before creating the Alert.
- (this section was updated on 6/27/2919) Determine the pages which should display your Alert:
- Show Alert Site-wide will display the Alert to display on every page of your website. [screen shot]
- Use the Show this Alert On field if you do not want the Alert on every page, but instead only want the Alert on a specific Location. Enter the title of the Location on which you want the Alert to show.
- Type another Location to add the Alert on multiple Locations.
- Add Alert Details (optional). This is a short explanation of the Alert.
- Publish, Save as Draft, or Schedule Publishing for your Alert (see Publishing instructions for more information).
Removing an Alert
To remove the Alert from your site, either Unpublish or Delete the published Alert.
Similar Content
The Location Content Type gives the ability to add a “Temporarily Closed” notification to any Location page, separate from an Agency Alert. Please see the Location Content Type Training for more information.