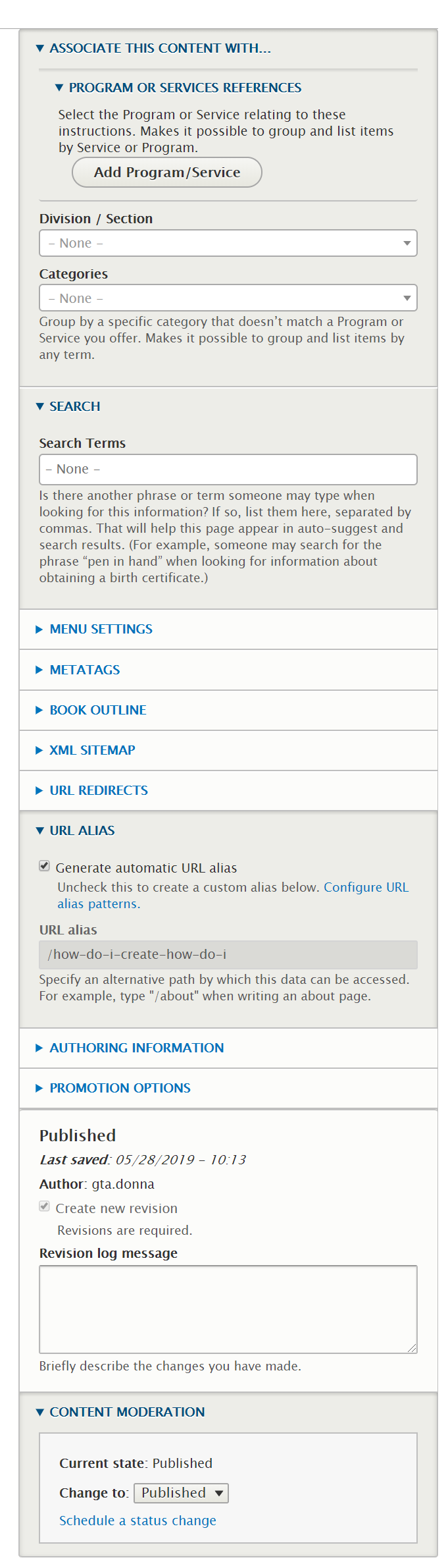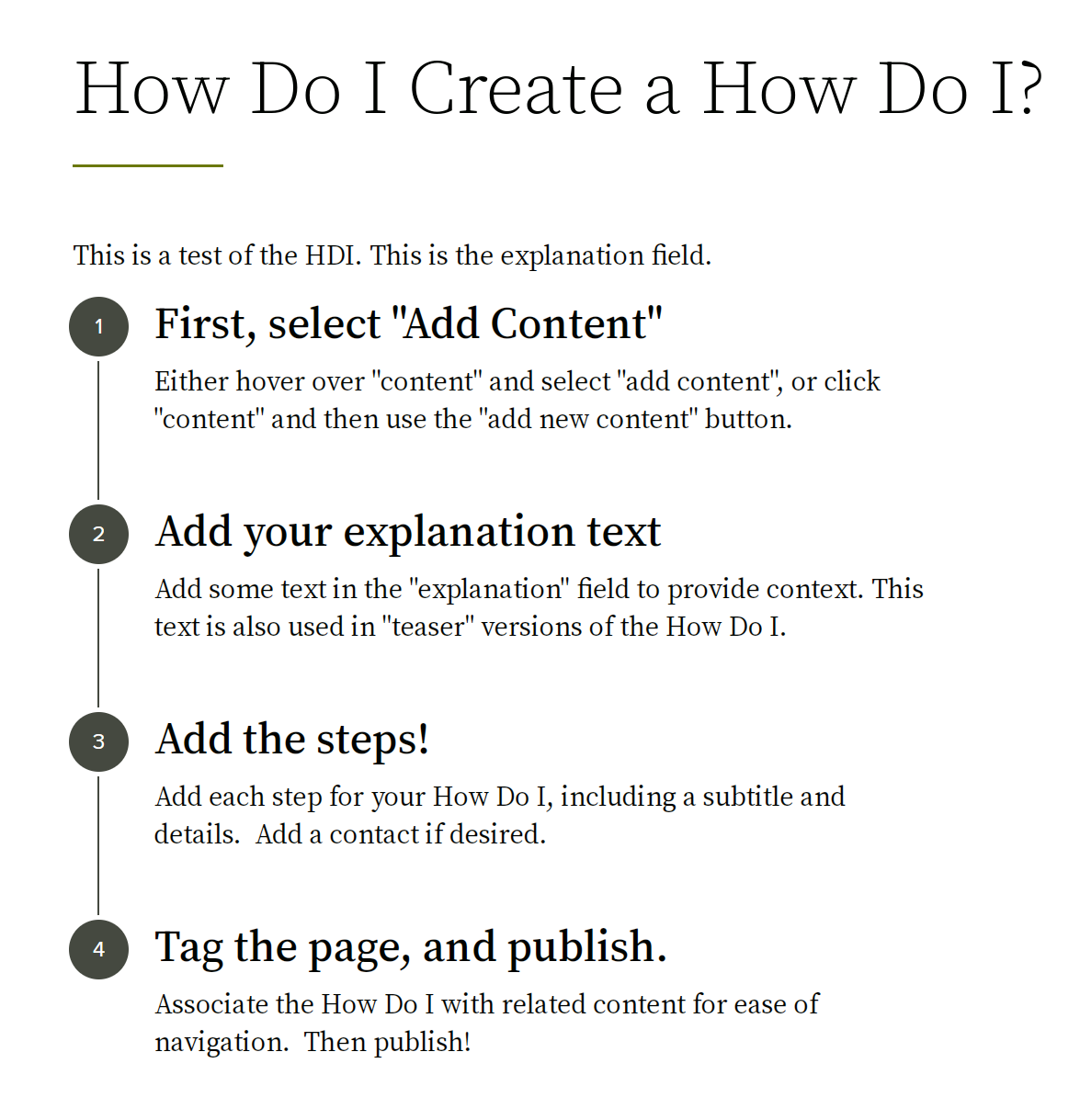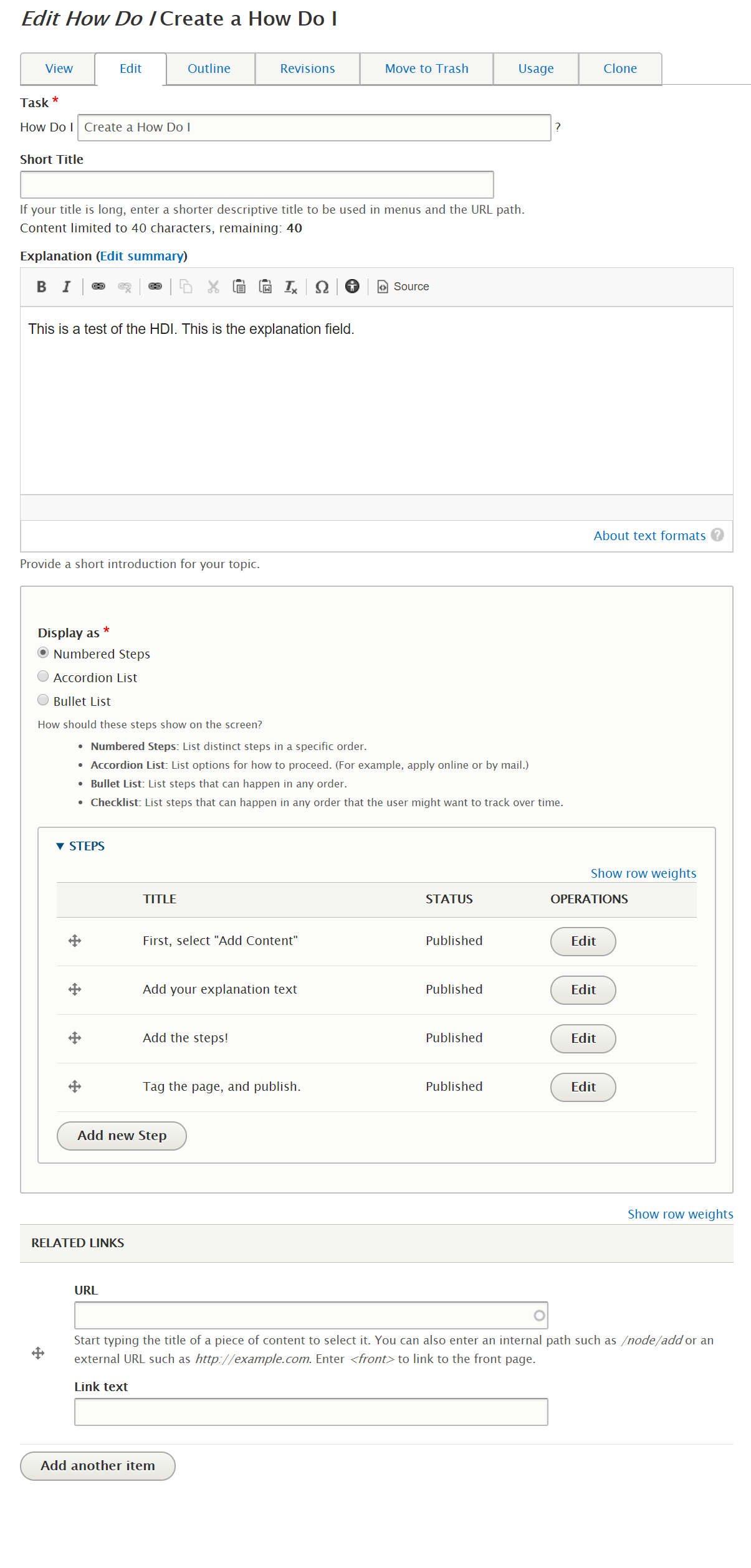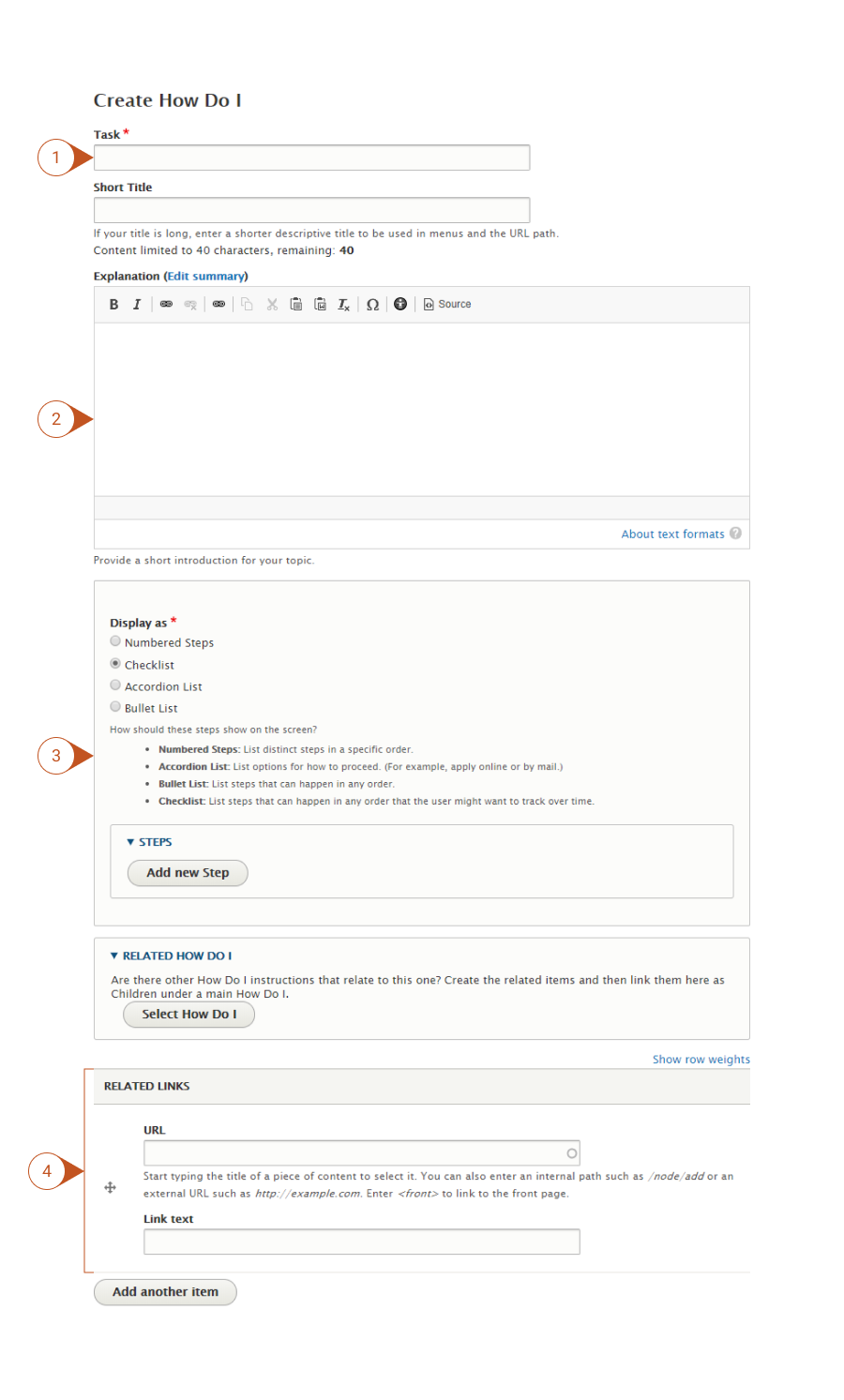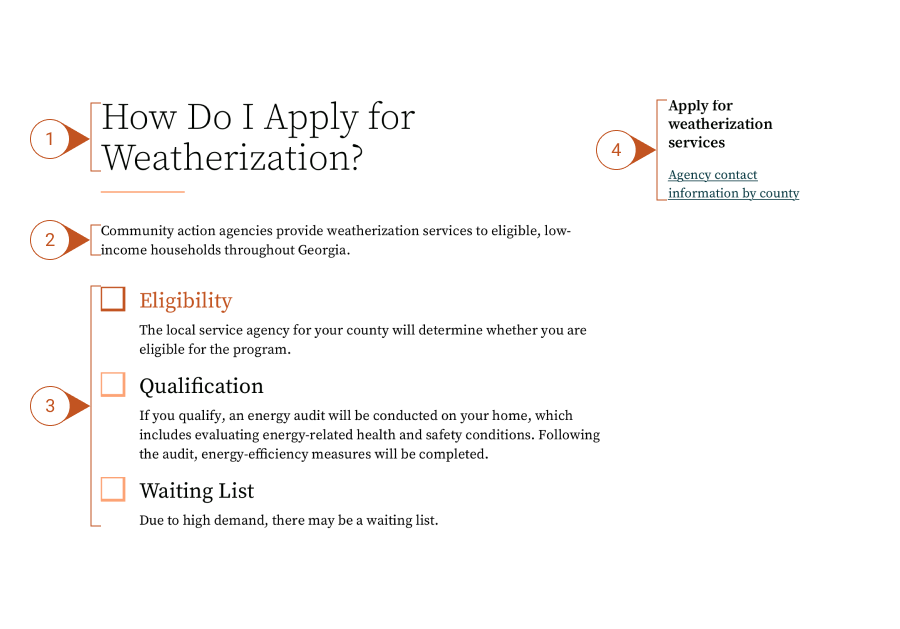How to Create a “How Do I?”
- Log into your agency website.
- Click on Add Content.
- Select “How Do I?”.
- Add a Task (required).
- This is the name of the process you are getting ready to explain. This field will become part of the Title of the page, displayed as follows: “How Do I [Task]?” Remember to enter the task name in mixed-case. For example, enter “Get This Service” rather than “get this service” so that the title of the page will read, “How Do I Get This Service?”
- Use Short Title (optional).
- The Short Title, if used, will replace the title in URLs and anywhere the page is linked to from other content across the site.
- Note: The Short Title will NOT replace the Title at the top of the page.
- Enter the Explanation of the “How Do I?” (optional).
- This is where you can briefly describe what process the “How Do I?” will clarify.
- This content will appear onscreen just above the How Do I steps, which you will create next.
- Display As. Here is where you will choose how your steps are displayed:
- Numbered Steps: This will display as a numbered list. This display style is recommended for a process that must be done in a particular order.
- Bullet List: This will display as a bulleted list, which is appropriate for steps that need not be completed in a particular order.
- Accordion List: This display-type is best used when there is a lot of information about each step. Users will be able to expand and collapse each step at their own will. Use this design treatment when you don’t want your page to be too long.
- Add Steps. This is where you’ll begin piecing together your “How Do I?” You can either create brand new content (most common), or reuse steps that already exist in other How Do Is on your site.
- To create brand new steps:
- To begin, click the Add new Step button.
- Subtitle: This is the name of your first step and is required.
- Details: In the WYSIWYG, enter a more detailed description about this step. You might include additional links, resources, or things you’ll need to gather before moving on to the next step.
- Associate a Contact: For each step, you can optionally choose to associate a Contact with that step.
- Click Select Contact.
- Choose an existing contact from the contact library or create a new contact.
- Once your step is complete, click Create Step to save your work.
- Continue to Add new Step until your “How Do I?” is complete.
- To use an existing step in your How Do I:
- Rather than selecting Add New Step, use the Add Existing Step button.
- Find the existing How Do I step in the library, and select the radio button. Click Select.
- To Edit a Step that’s already been created, click Edit. Once editing is complete, select Update Step to save your work.
- Important Note: If you edit a step that's shared with another How Do I, your edits will impact the other How Do I also. If you only want to change it on one How Do I, you will need to create a new step rather than reusing an existing step.
- To Remove a Step that’s already been created, click Remove. When prompted, click Remove again to confirm, or Cancel to retain the step.
- To Reorder Steps, use the handlebars to the left of the Step Title to move up or down.
- To create brand new steps:
- Add Related Links (optional).
- If you want to link off to a page with additional information about the How Do I?, you can include additional Links. Add the URL to the page you want users to visit to the URL field.
- If you’re adding a link to an existing page on your site, you can begin typing in the name of the page and select from the dropdown.
- If you’re linking off to an external site, you’ll need to include the full URL (https://google.com).
- If you have included a URL in the URL field, remember to add Link Text. This is how your URL will display to users. For example, you might enter “More Information on Tax Breaks” in the Link Text field.
- In the Associate this Content with box...
- Associate the “How Do I?” (optional) - Associate the How Do I? with other content on the site by Selecting:
- Program or Service References
- Division/Section
- Categories
- Learn more about how to use Taxonomies to associate content.
- Add Related Search Terms [optional]. Help search engines find your content by adding terms or phrases that may be used when searching for your content.
- To add additional terms, select the Add another item button, and continue adding search terms.
- Associate the “How Do I?” (optional) - Associate the How Do I? with other content on the site by Selecting:
- Publish, Save as Draft, or Schedule Publishing for your “How Do I?” (see Publishing instructions for more information).
Removing a “How Do I?” Page
To remove a “How Do I?” Page from the site, either Unpublish the How Do I?, or move it to the Trash. This will remove the “How Do I?” detail page as well as removing all references to the “How Do I?” from other pages and lists.
How Do I Page Display
How Do I Edit Screen
Use a How Do I to provide step-wise instruction about how to complete a process or task.
The subtitles of a How Do I should consist of the major steps or milestones in the process being described. These subtitle should be short. You should use the details field to describe the nuances of each step.
How Do I's can be formatted as accordions, numbered steps or bullet lists.
- Accordion: The subtitle of each step is displayed as clickable text (styled as a sub-heading). When the subtitle is clicked on a section is either expanded or collapsed to reveal or hide the details associated with that subtitle.
- Numbered Steps: Best used for processes that have to be completed sequentially.
- Bullet List: Used for processes where the order of completion doesn't matter.
Removing a “How Do I?” Page
To remove a “How Do I?” Page from the site, either Unpublish the How Do I?, or move it to the Trash. This will remove the “How Do I?” detail page as well as removing all references to the “How Do I?” from other pages and lists.