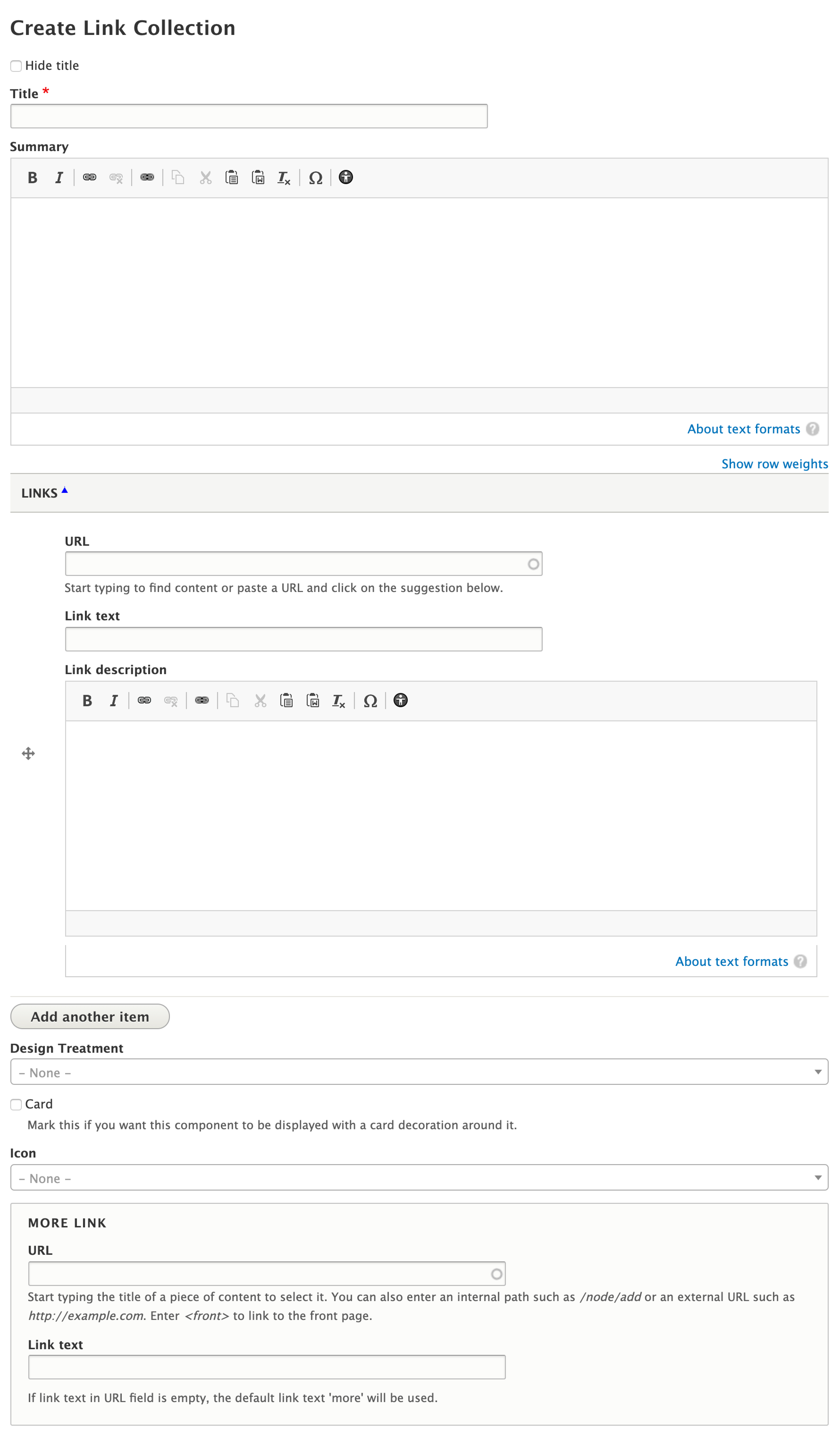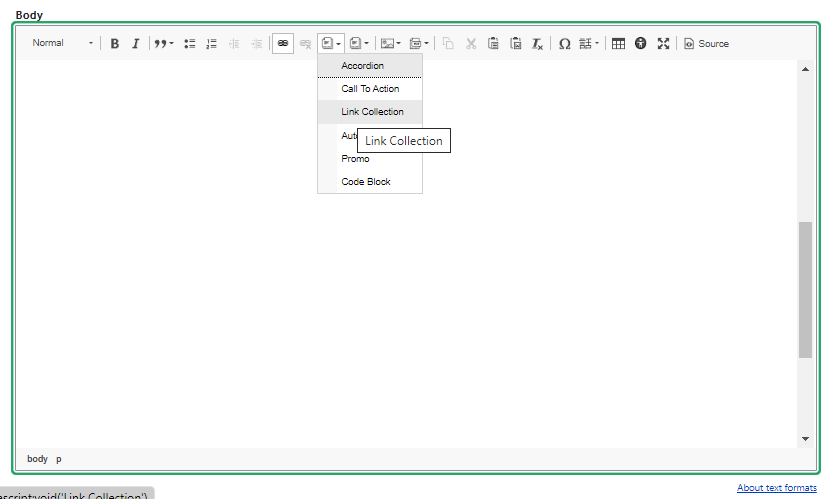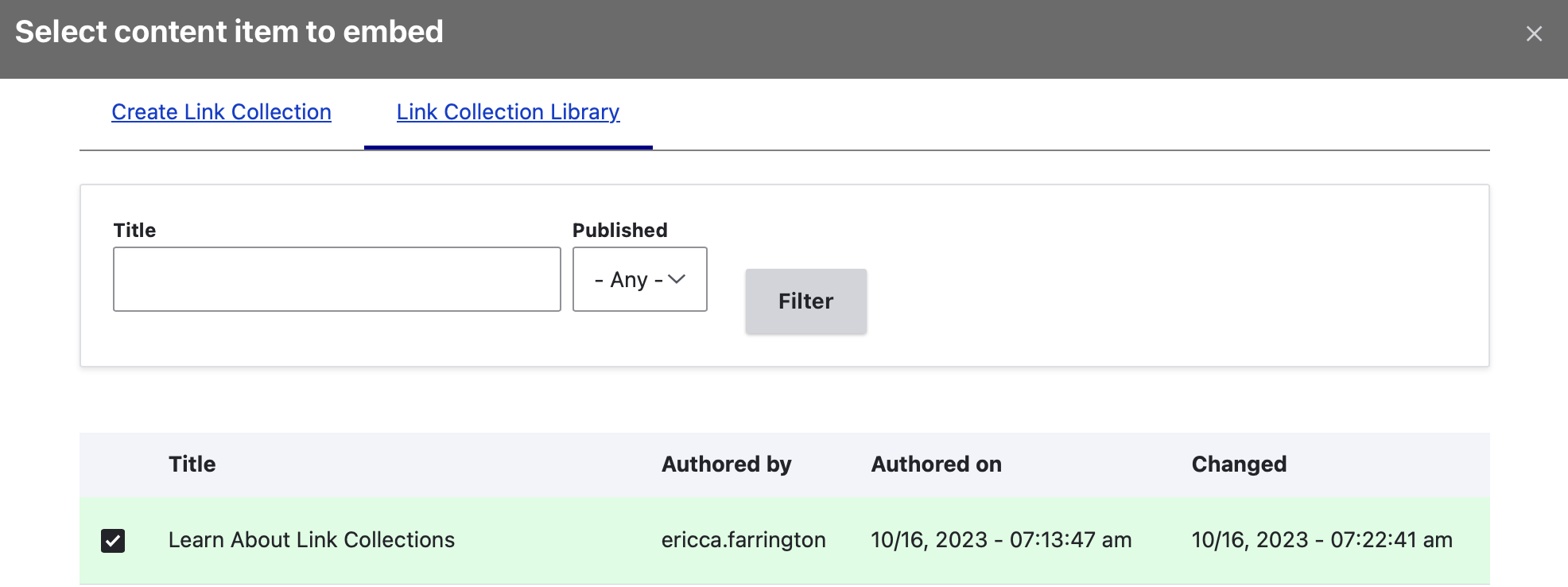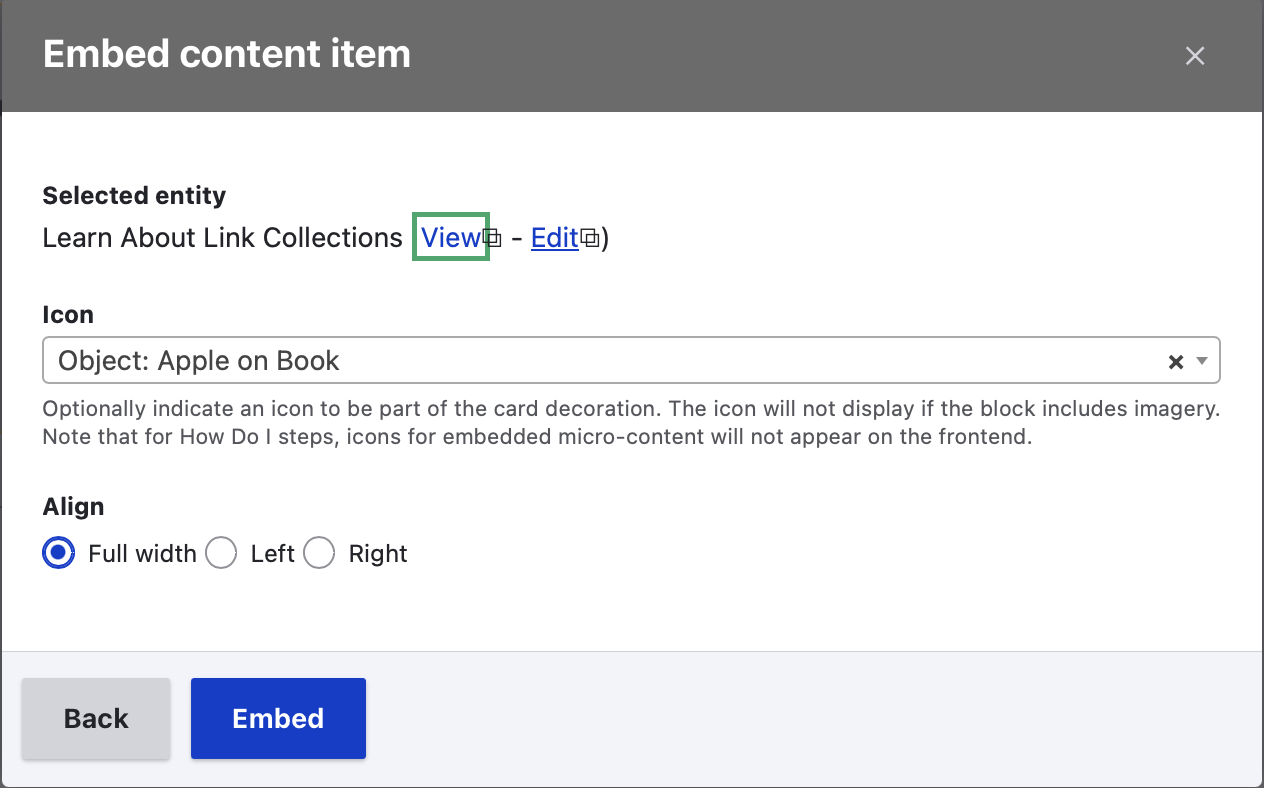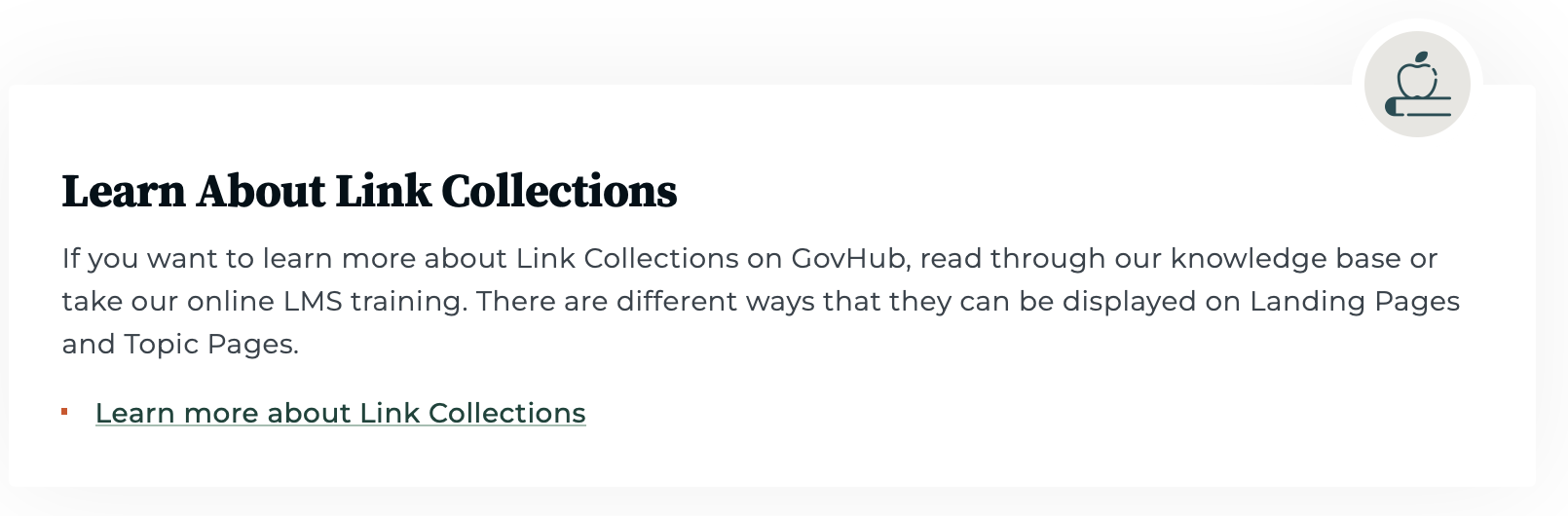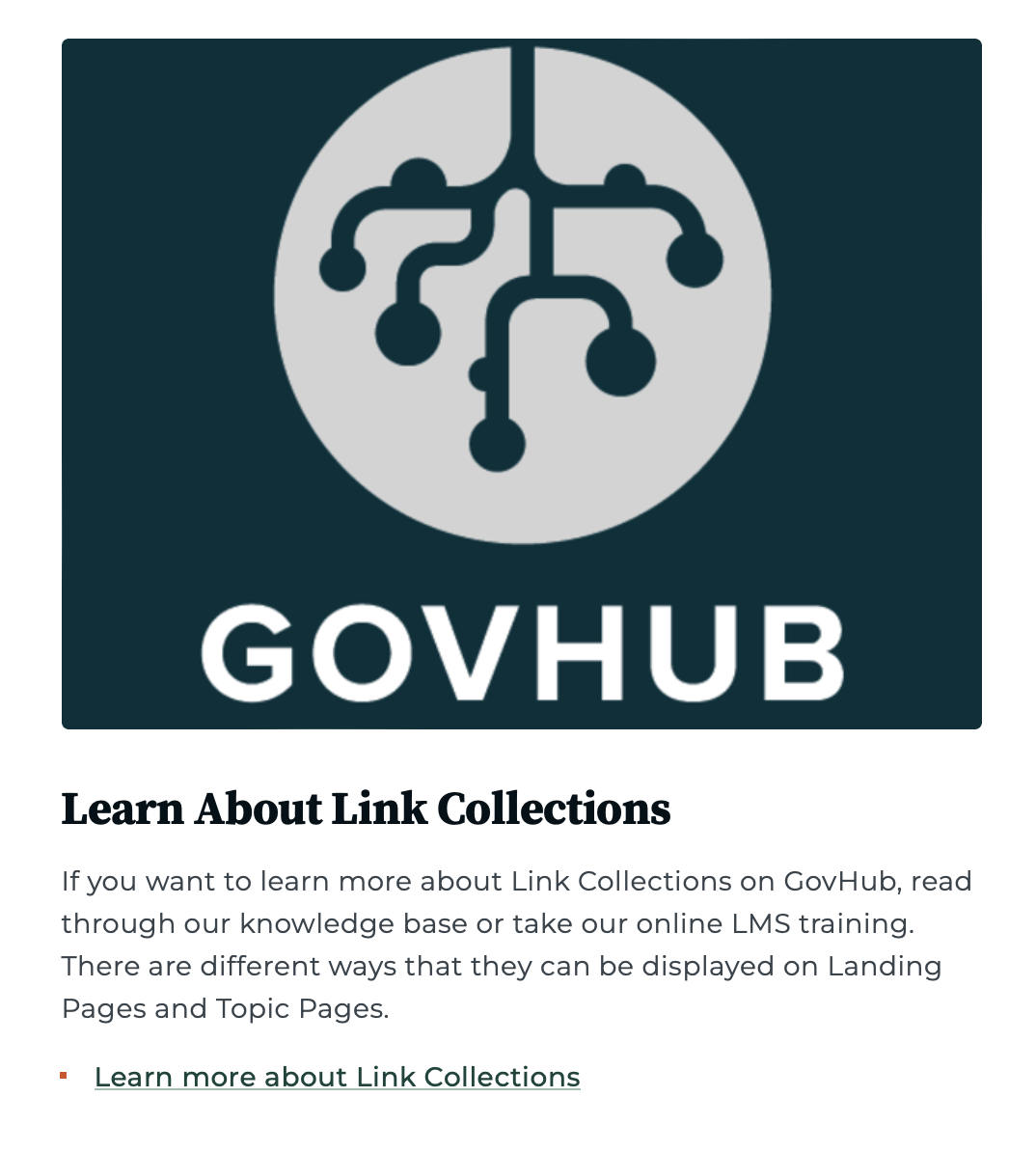/
How to Create a Link Collection
How to Create a Link Collection
Link Collections are microcontent, which must be used in the context of other content such as Topic Pages or Landing Pages. You can create Link Collections and embed them later, or you can create them while you're building the page on which you'll embed them.
To create a Link Collection to be embedded later
- Log into your agency website.
- Hover over Content.
- Click on Micro-content, then Add MicroContent, then Link Collection.
- Add Title (required).
- The Title appears at the top of the page, and is also used in URLs and anywhere the page is linked to from other content across the site.
- If you prefer that the title does not appear on the screen, select the Hide Title checkbox.
- Add a Summary (optional). You can add a brief description about your Link Collection in the Summary field. This summary will appear onscreen above the links.
- Begin adding your links in the Links section:
- URL: Add a link. This can be an external or internal link.
- If referencing an internal link (another link on your site), begin typing the name of the page you want to reference. A drop-down list will appear and you can select your page from there.
- If referencing an external link (a page not on your site), type or paste the full URL in this field.
- Link Text: Give your link a name. This is the text which will be visible onscreen for users to click.
- If you've referenced an internal link above, this field will auto-populate with the name of the page. You can change this if you choose.
- If you've referenced an external link above, you will need to give your link a name.
- Note: This should be human-readable and should not default to a document name (i.e. this-is-my-document-09012019)
- Link Description (optional): Add more information about the link in the Link Description field. This description will be visible onscreen.
- URL: Add a link. This can be an external or internal link.
- Click the Add another item button to add more links.
- Select the Design Treatment you want to apply to the Link Collection. Refer to our blog post for details about the different design treatments, and why you may use one over another.
- Display as regular list: This will display your list in the order you have listed your links.
- Display as alphabetical index by title: This will sort your Link Collection alphabetically by Link text.
- Display as links Datatable (title, URL): This will put your Link Collection into a 2-column table with title and URL in the first column and link description in the second column.
- Select the Card checkbox if you want the Link Collection to display with the card decoration around it when embedded on Landing Pages.
- If desired, select an Icon to add to the Link Collection (optional).
- Add a More Link (optional).
- URL: If you'd like to send users to a page related to this Link Collection, add the page URL here.
- Link Text: Enter text to appear onscreen for the users to click.
- Save and publish the content by checking the Published checkbox.
Embed a Link Collection in Other Pages
To embed a Link Collection across various pages in your site:
- From the WYSIWYG toolbar on the page where you want to embed a Link Collection, select the Embed Micro-Content button.
- Select Link Collection from the list of Micro Content.
- To add an Icon to the Link Collection, click the drop down arrow and select the Icon of choice.
- Select the placement of the embed content.
- Select Embed.
- Finish edits to your containing page, then Save and Publish as usual.
Step 1
Step 2
Step 3
Step 6
Adding an Image to a Link Collection
You have the option to add an image to a Link Collection just like a Promo. An image is not required in a Link Collection but can be used to draw attention or add information when embedding Link Collections on Landing Pages or Topic Pages.
- Follow the steps listed above.
- When you reach the Image field, select the Add Image button.
- If the image is already in your site library, search for it in the window.
- To upload a new image, select the Upload Image tab at the top of the window.
- Select the image from your computer or drag it into the File Upload screen.
- Click Select.
- The Image and content within the Link Collection will expand and collapse based on how and where you choose to embed it.
- Move the Link Collection around on a Landing Page, or embed it at different widths and designs within a Topic Page, to see the different results.
You can see different ways Link Collections display on a Landing Page in an example to the right.
, multiple selections available,