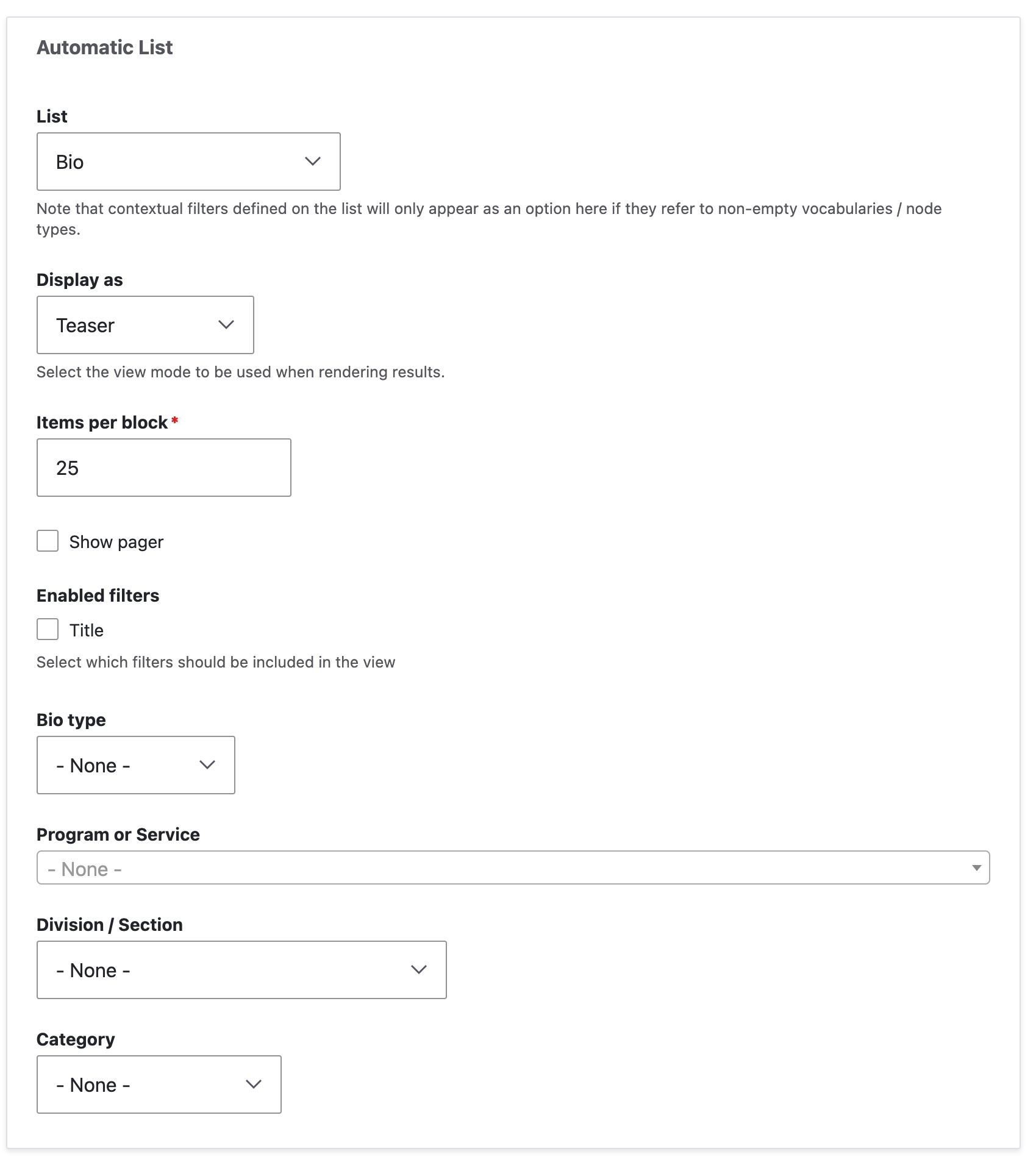Table of Contents
...
| Interactions | System Component |
|---|---|
| This content type can be involved in the following Taxonomies | Division/Section Category |
...
- Select Curated if you want to select specific content to appear on the page and how it is sorted.
- In the Curated List box, first select the List Type (required) - Choose what type of list you want to build based on the content type.
- Bio (to list only bio pages)
- Link Collection (to create a mixed-type list of any content type)
- Program or Service (to list only program/service pages)
- Document (to list only documents)
- Contact Directory (to list only contacts)
- Select the Design Treatment for that list (required) - This is how your list will visually display to users.
- The Design Treatments available depend on the type of list you're creating. For example, for lists of Bios, There are three options:
- List of teasers - This will display a block of information from the content you selected with an image.
- List of teasers (no image) - This option will non include the image from the Bio.
- List of links - This will display the title of each piece of content you select, linked to that content's page.
- The Design Treatments available depend on the type of list you're creating. For example, for lists of Bios, There are three options:
- Select the List Items (optional) - Based on the List Type you selected above, here is where you will choose which pieces of content get added to your page.
- For List Types other than Link Collection: Choose the Add [Content Type] button.
- When the dialog box appears, select each piece of content that you want to include.
- Once you’ve selected your content, hit the Select button at the bottom of the screen.
- All of the content you selected will appear in the List Items box.
- If you want to delete a piece of content from your list, click the Remove button below it.
- Drag and drop items to rearrange the sort order.
- For Link Collection List Types:
- Click Add Link Collection
- If you want to create a new Link Collection, fill in the form, per the instructions from the Link Collection Training.
- If your Link Collection is already created, select Link Collection Library at the top of the window. Find the Link Collection you want to add, and click the Select button at the bottom of the screen.
- For List Types other than Link Collection: Choose the Add [Content Type] button.
- Publish, Save as Draft, or Schedule Publishing for your Listing Page (see Publishing instructions for more information).
Automatic List
- Select Automatic if you want the system to determine how your list is built. Any time content is added based on the pre-defined criteria, it will automatically update this list.
- An Automatic list can create lists of the following, by selecting its corresponding List Type:
- Bio
- *Contact Directory - see below for details
- Events
- News
- Press Releases
- Topic Page
- Documents
- The Display as field determines how it is viewed on your site when rendering results of the list. Your display choices (for most content types) are:
- Linked TitleTeaser
- Teaser (no image)
- An Automatic list can create lists of the following, by selecting its corresponding List Type:
- Enter Items per block (required) - Enter the number of items from this list you want to display on a single page.
- Check Show Pager (optional) - If your list is going to be very long (more items than you selected for your 'items per block', you should check the Show Pager box. This will add page numbers to the bottom of the page for users to click through multiple pages of the list.
- Enabled filters (vary per list type):
- Title (optional) - This is a Title filter that will be added to the top of the page if checked. Users will be able to search the Listing Page by Title.
- Type (optional) - For certain list types, users can select from your Type Taxonomy to filter the list.
- News Type & Topics (optional) - These filters are only available when List Type is News.
- Name (optional) - This filter is only available when List Type is Documents.
- Select the Type of content you want to display (optional & dependent upon List Type) -
- Bio type allows you to display your Listing Page for different types of content. For example, if you have 2 Types of Bios (Staff and Board Members), you could choose bio_type: Staff to only show a list of Staff Members on this page.
- Event type allows you to select a subset of all events on your site for display. For example, if you have 2 types of Events (Board Meetings and Conferences), you could choose event_type: Conferences to limit your list to Conferences only.
- News type, like Event and Bio types, allows you to segment your list to a subset of your News content based on taxonomy.
- Document type allows you to segment your list to show only documents tagged with a specific document_type taxonomy term.
...
%20(1).jpg?version=1&modificationDate=1599182422127&cacheVersion=1&api=v2&height=400)