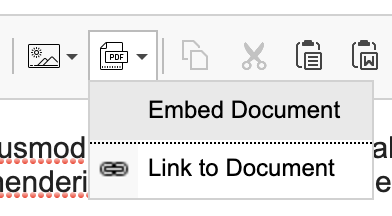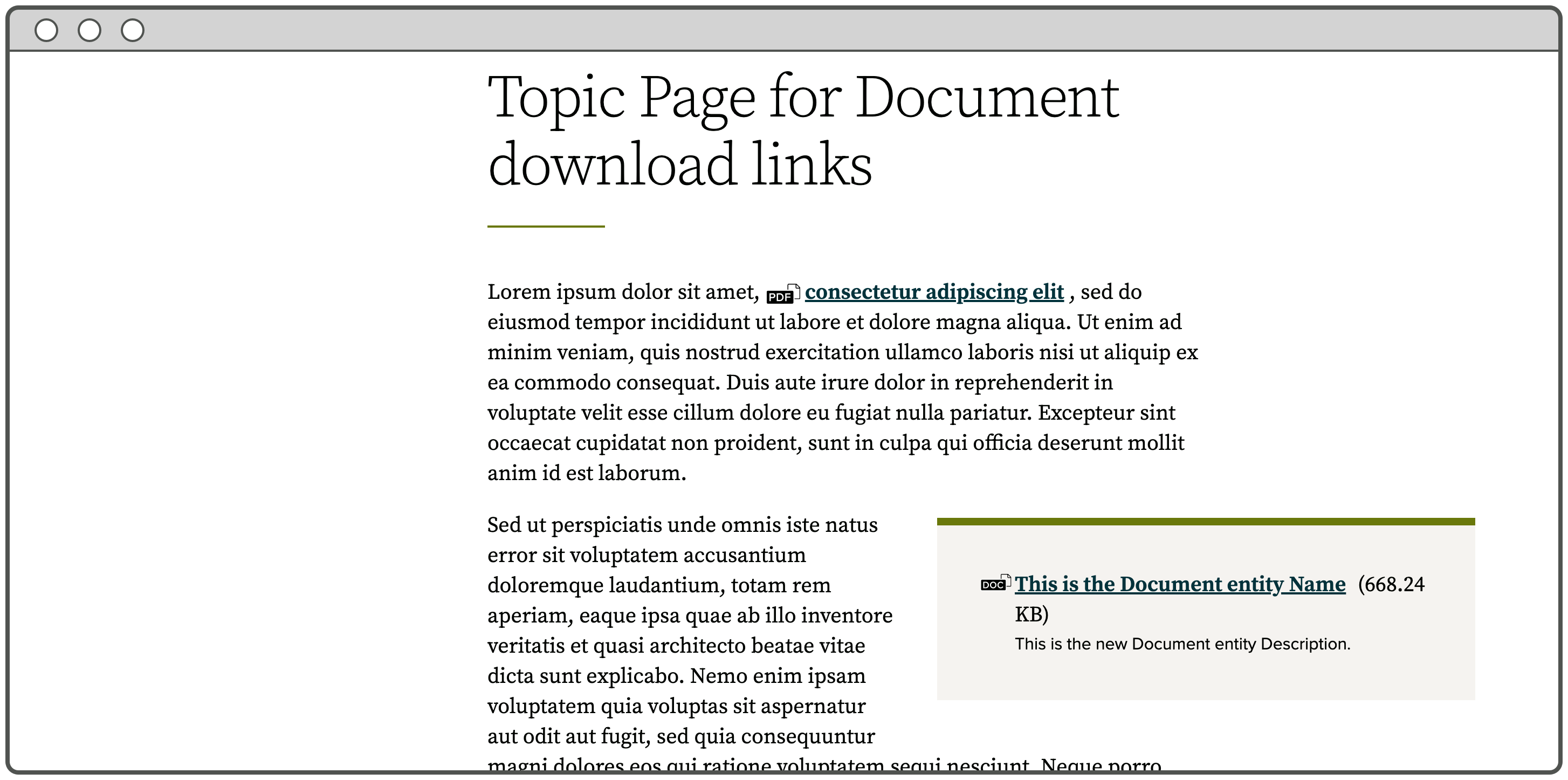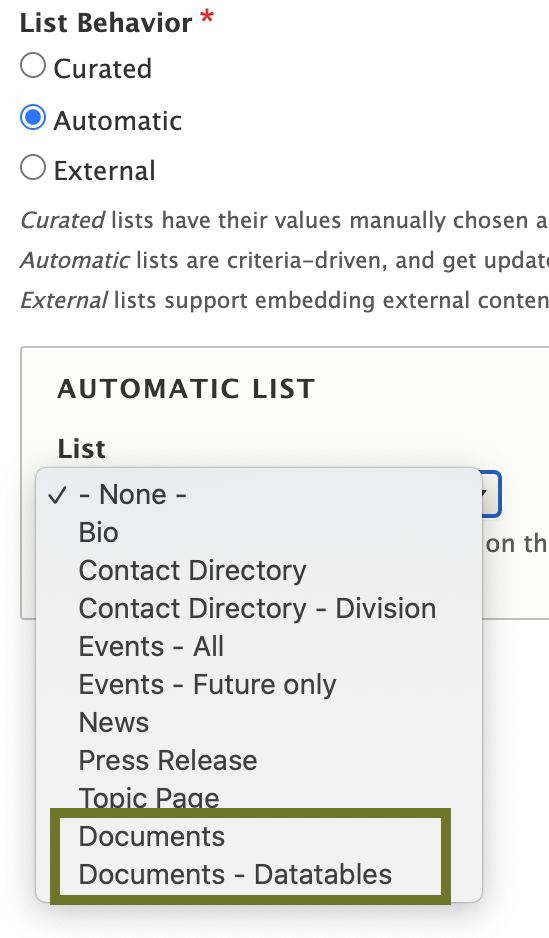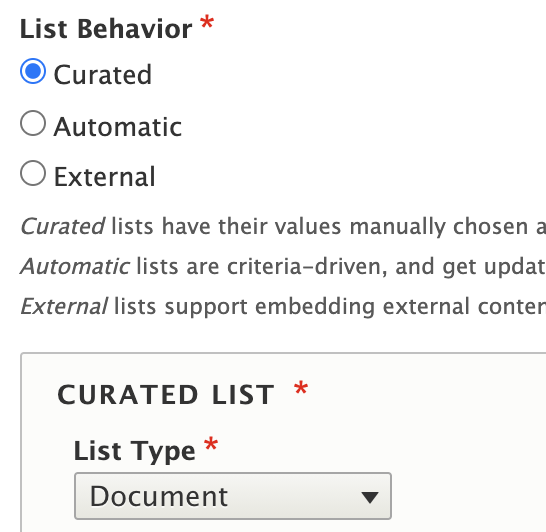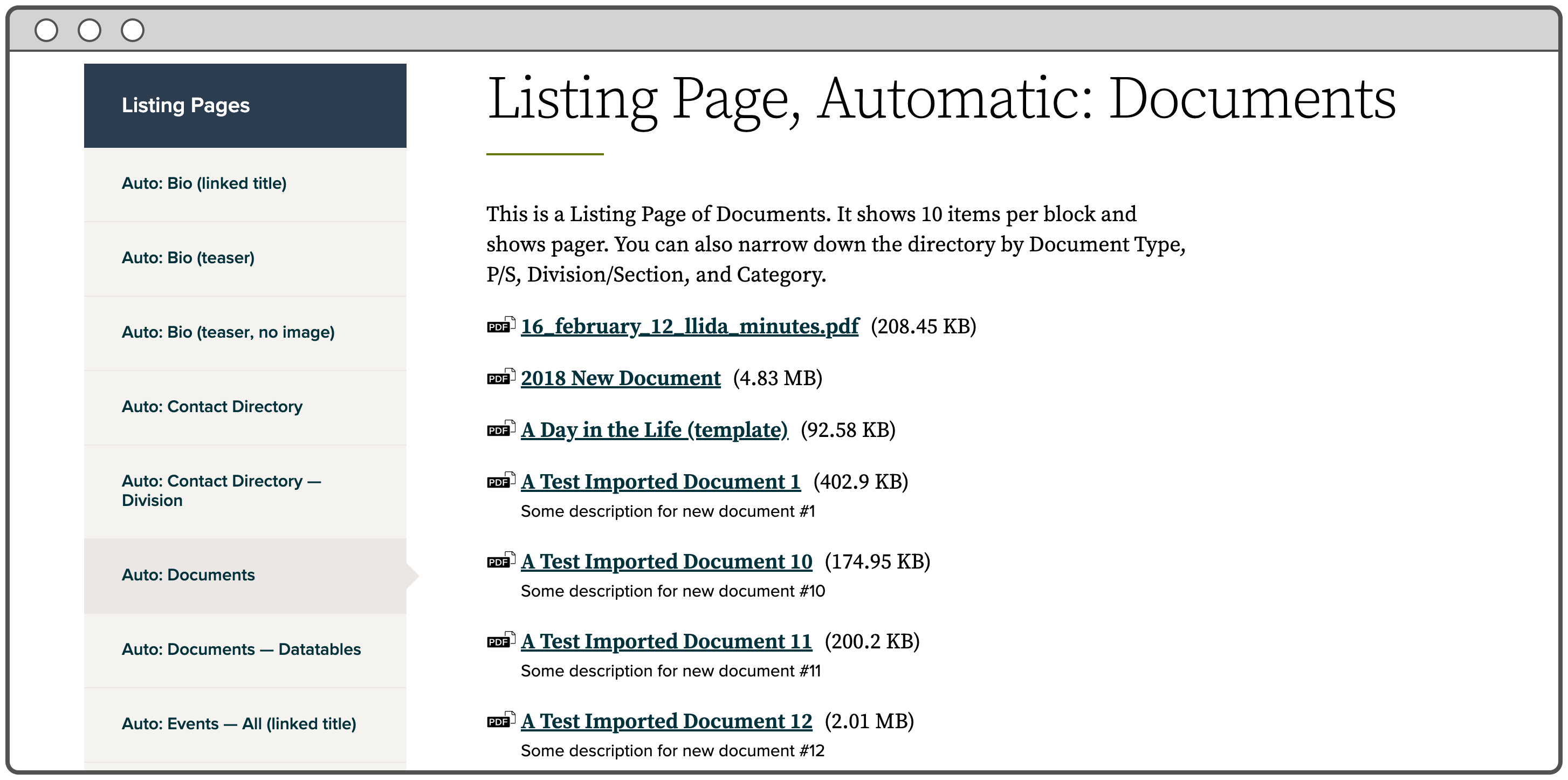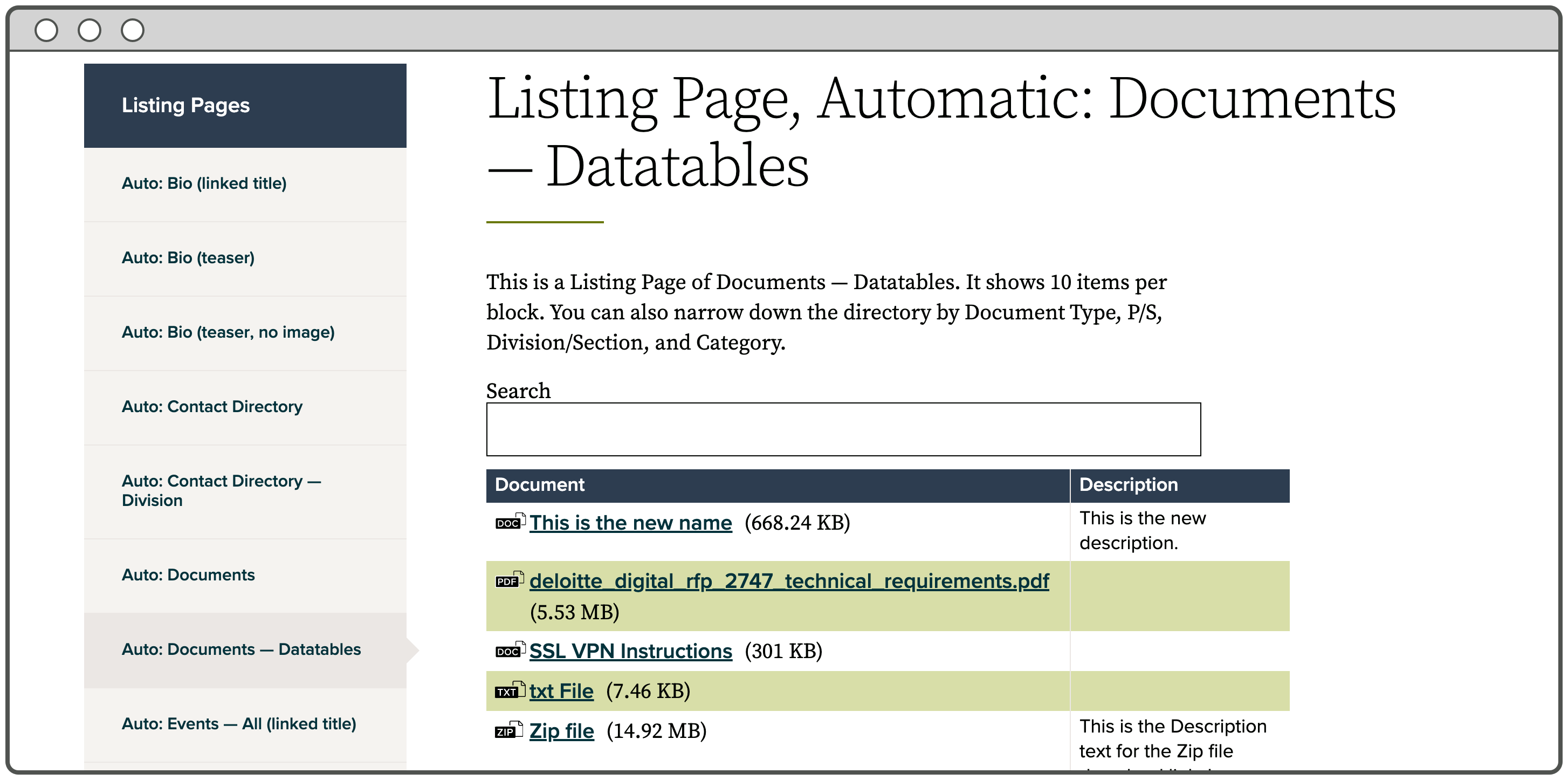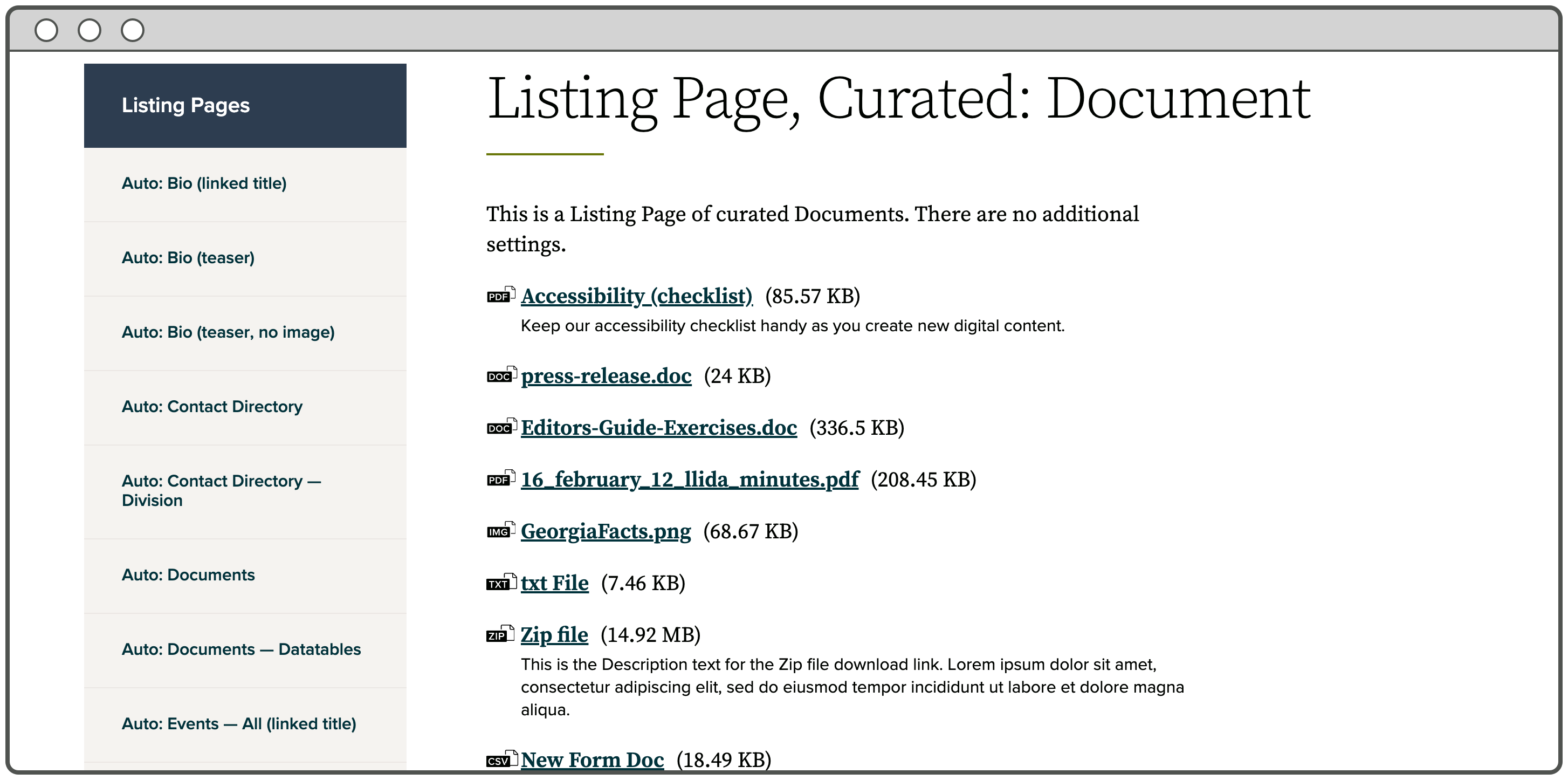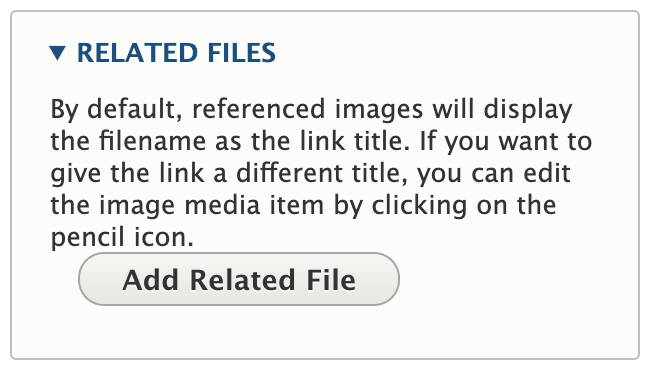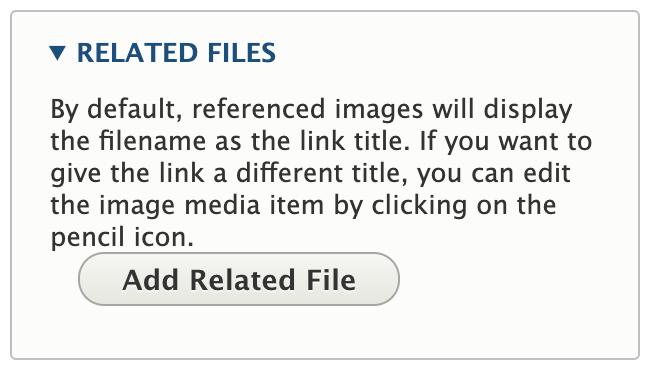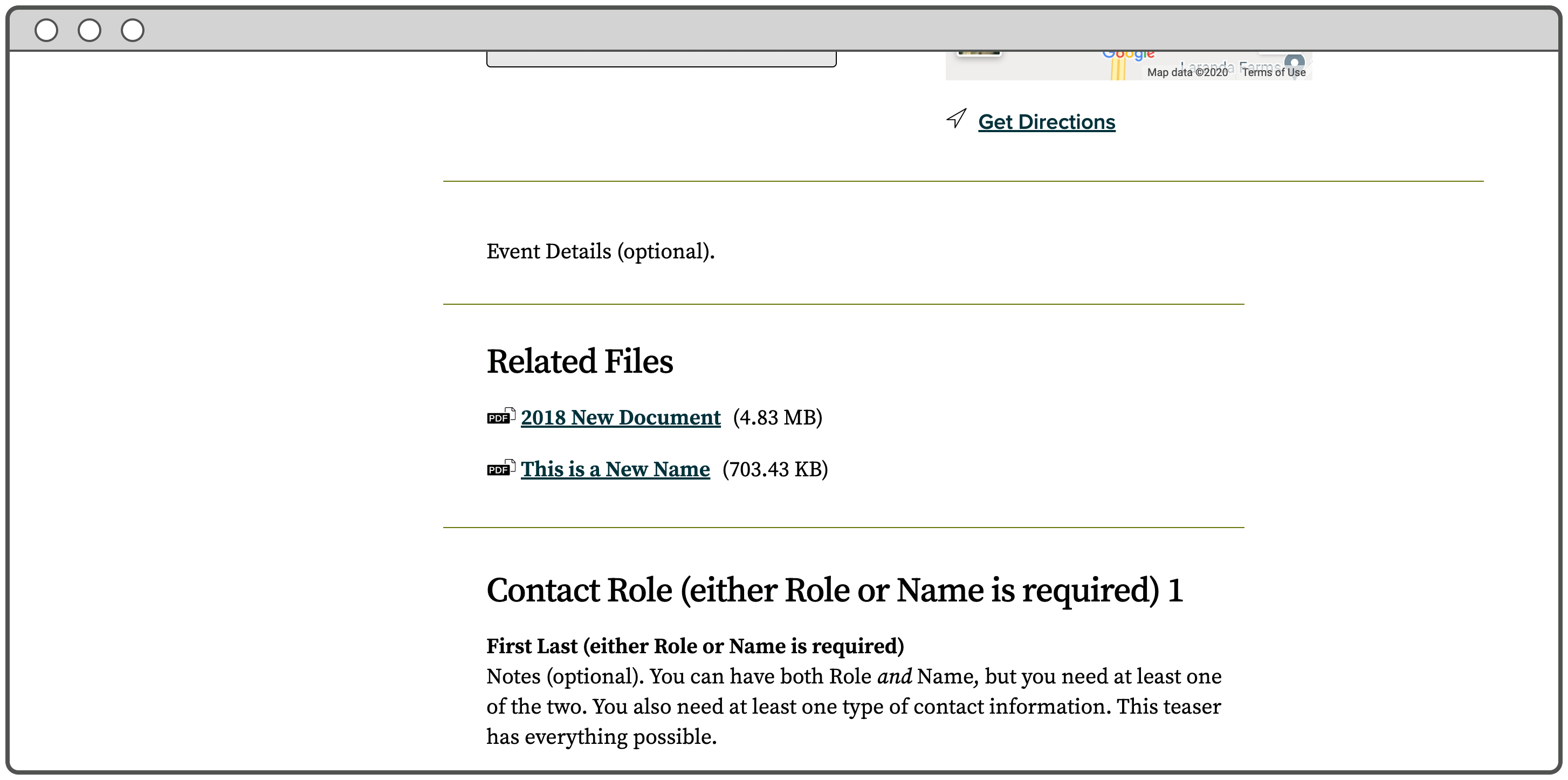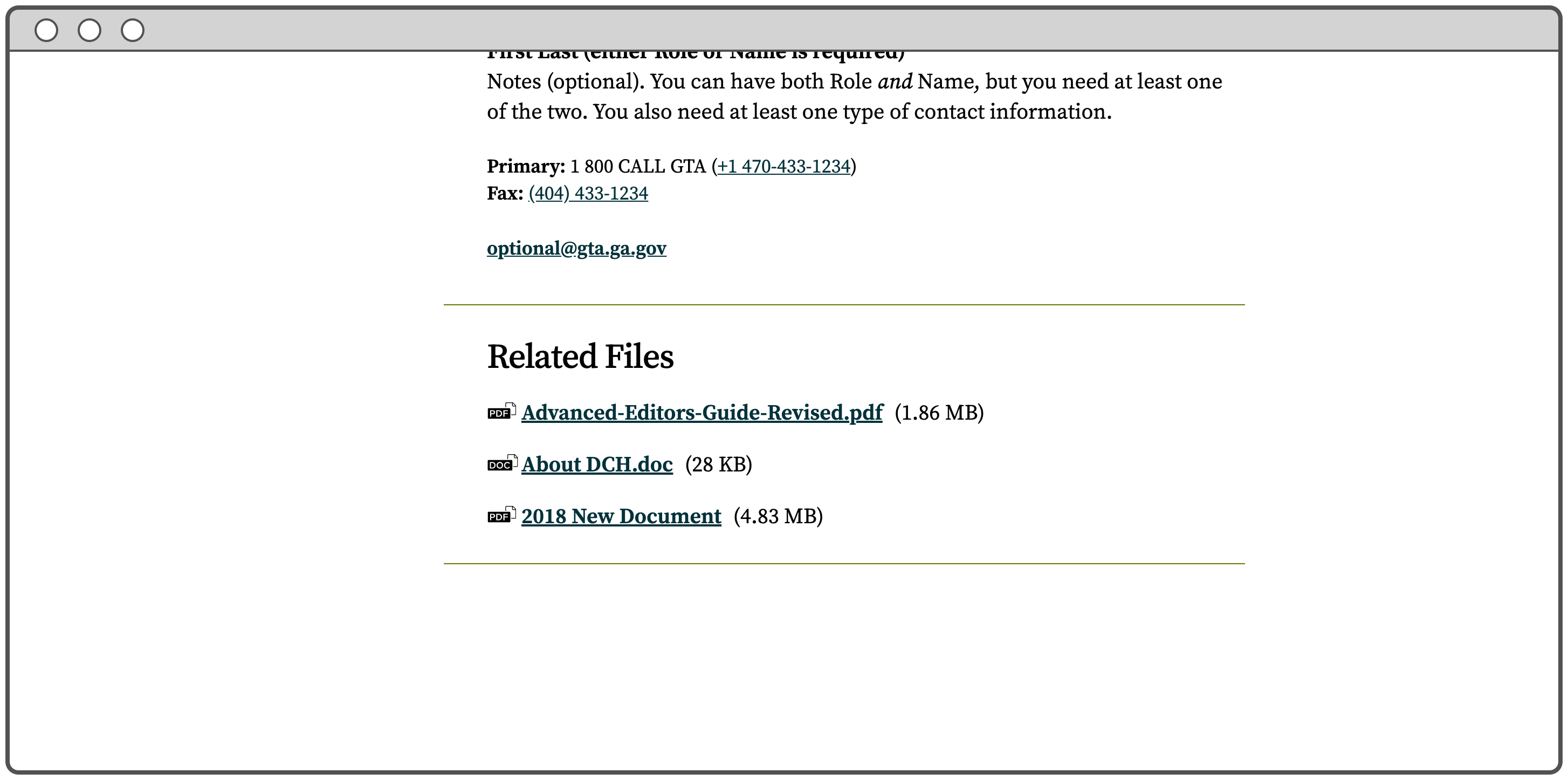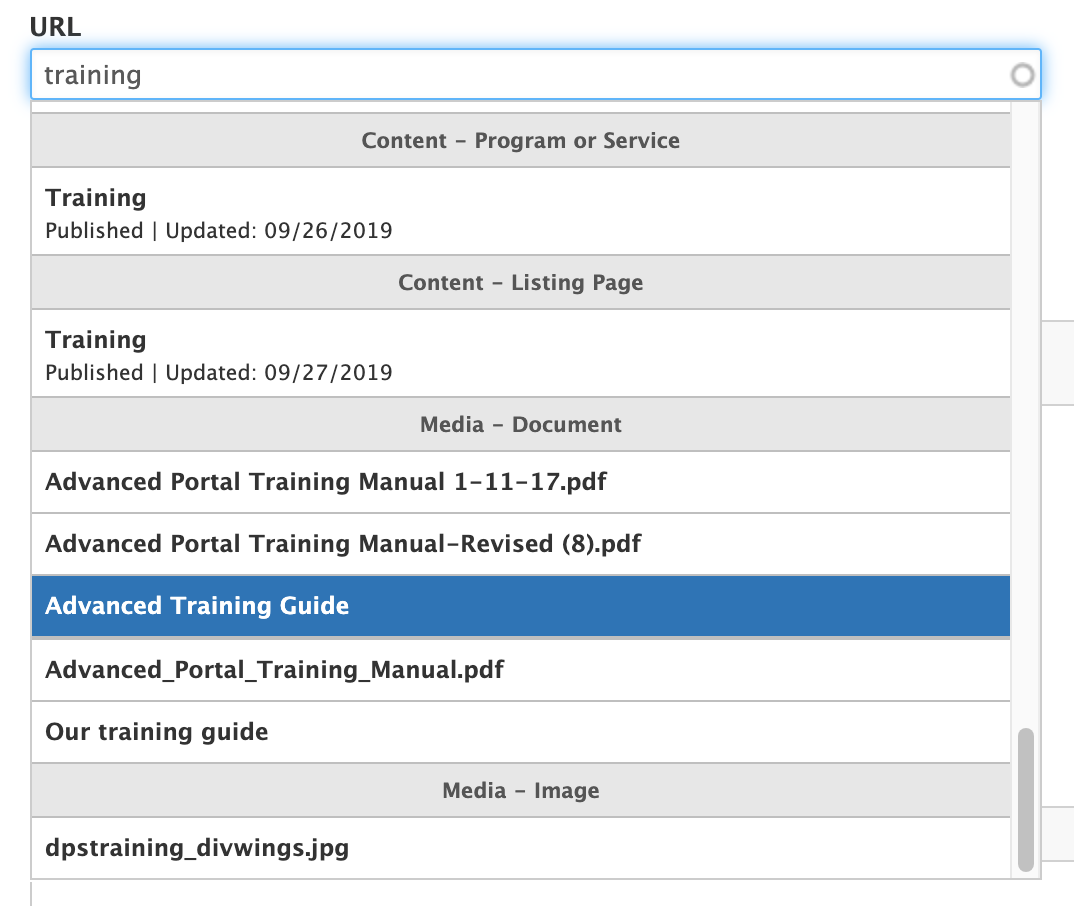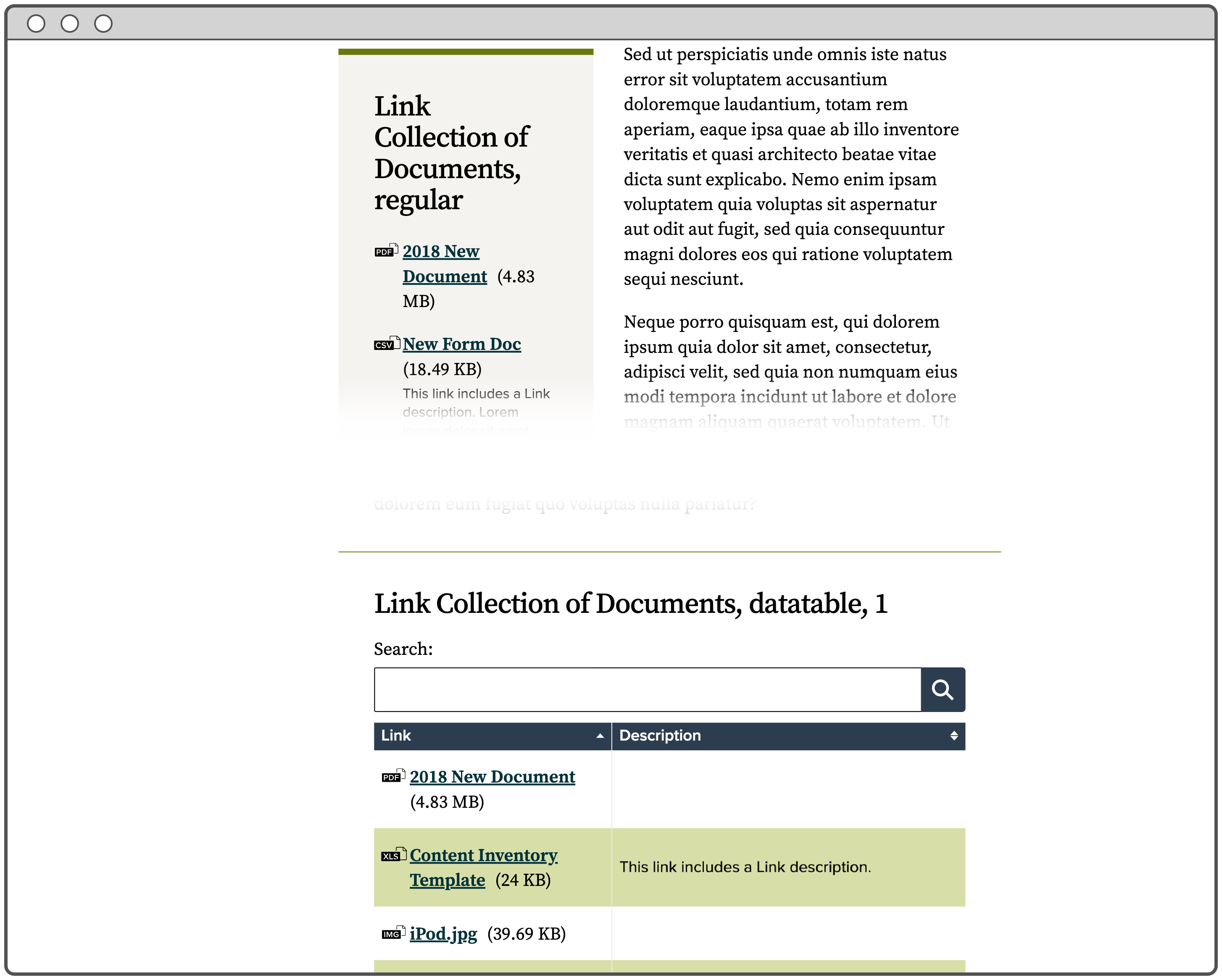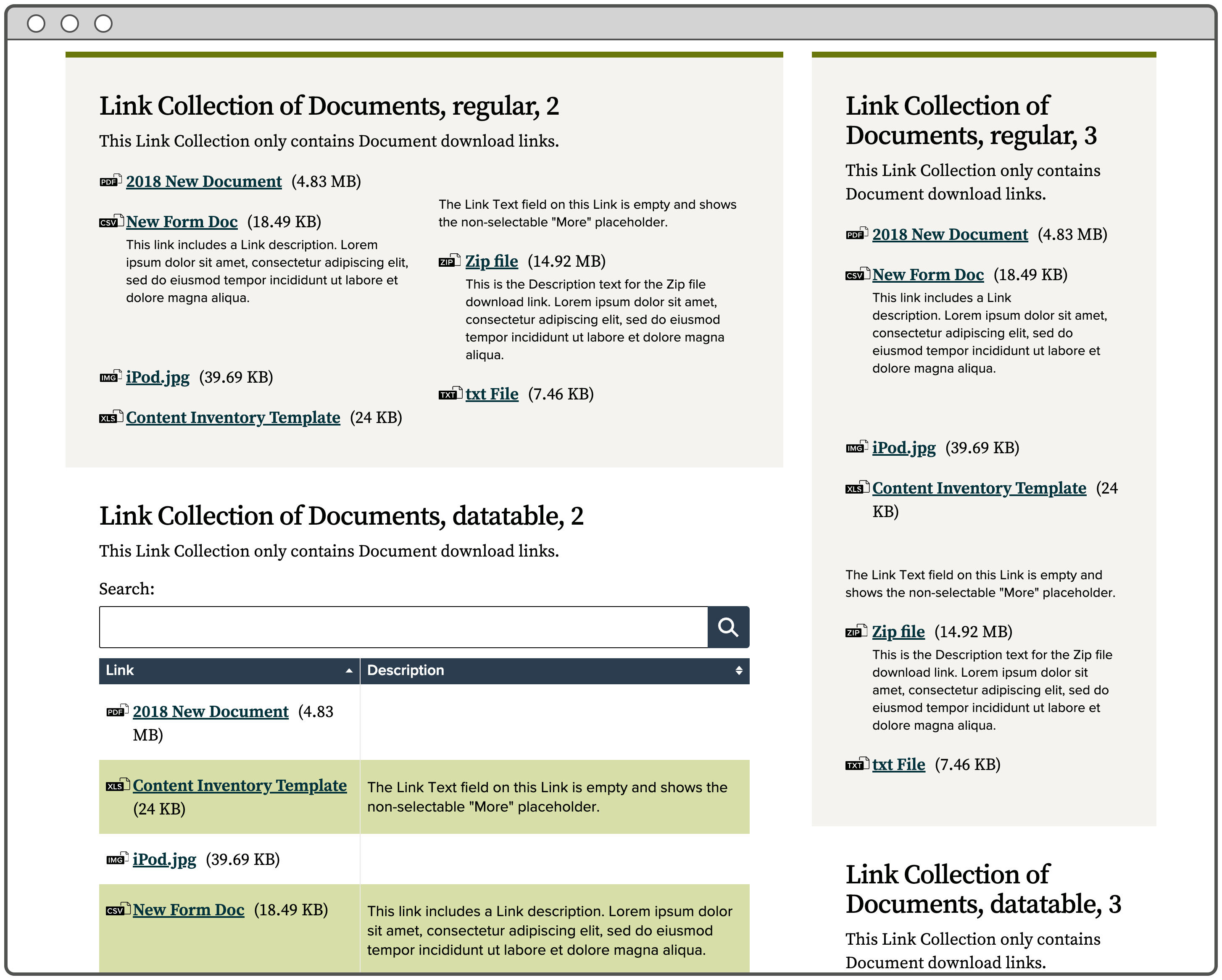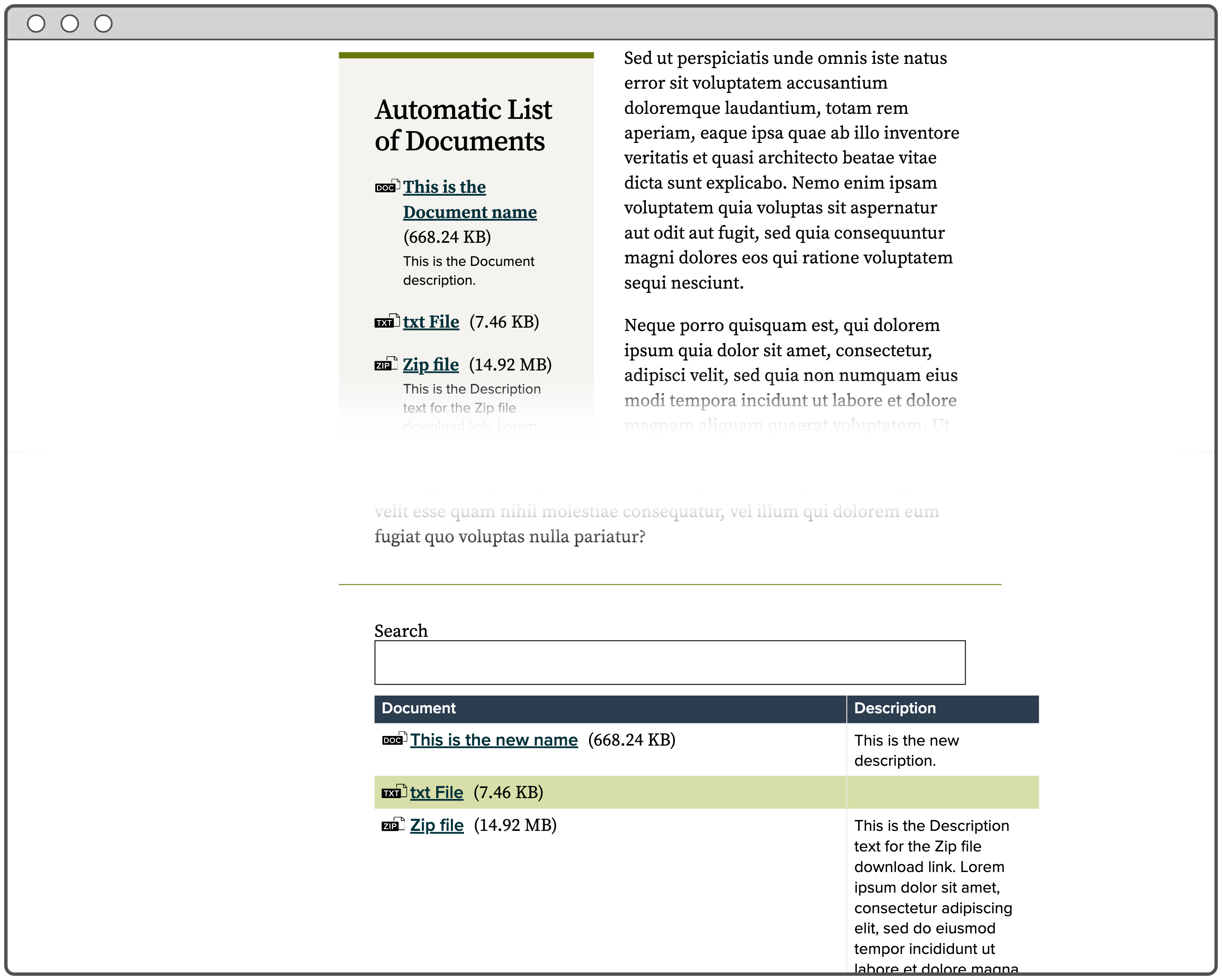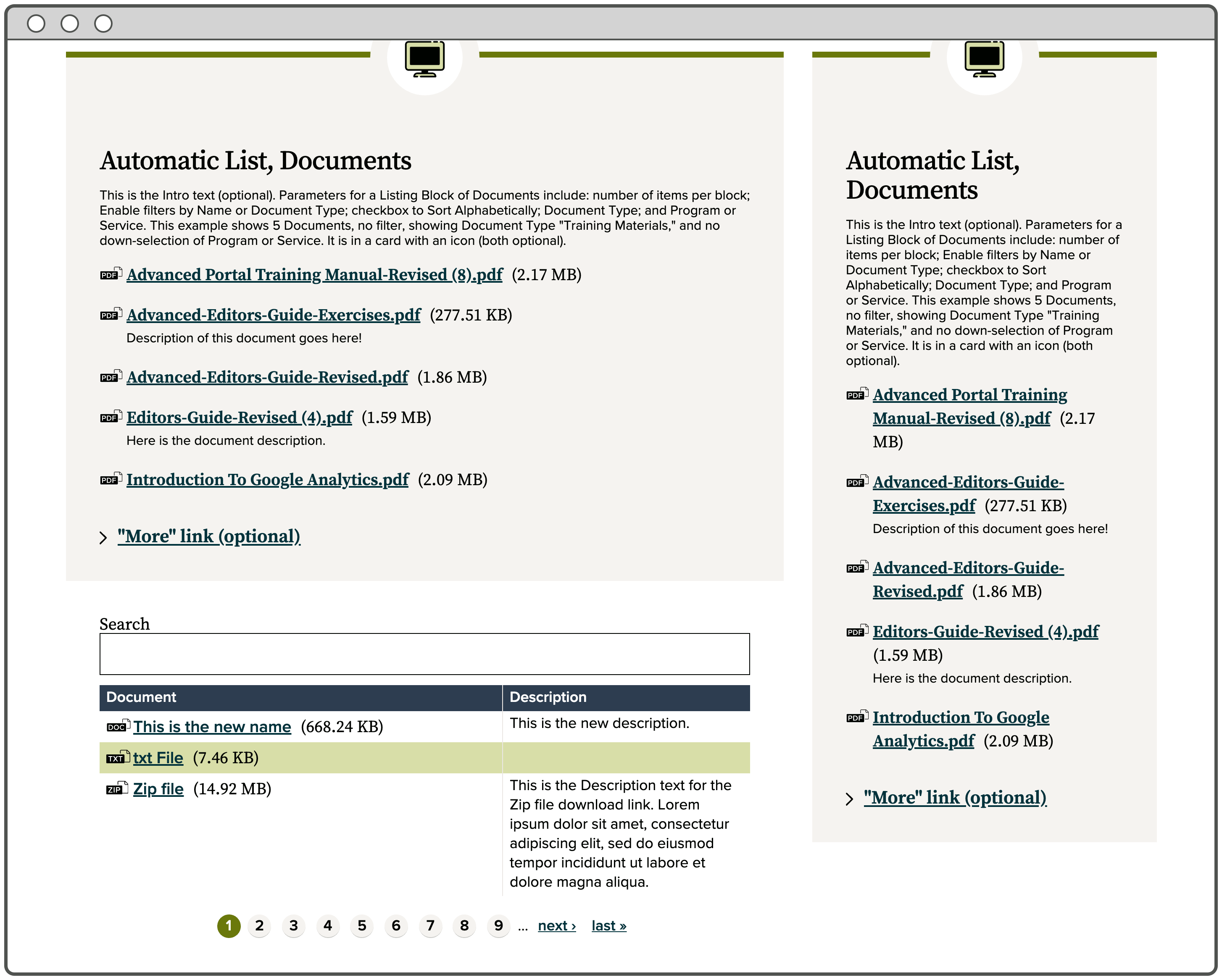Content
WYSIWYG
The two most common ways to add a document download link are through the What-You-See-Is-What-You-Get (WYSIWYG) text editor field. When you select the Document icon from the WYSIWYG toolbar, you’ll see two options:
Embed Document
Alignment options (Full width, Left, Right)
Link text and description pull from Document entity Title and Description fields
Link to Document
Displays in line with other text
Link text specified in the WYSIWYG
Learn more about adding document download links to the WYSIWYG: How to Create and Manage Documents
Listing Page
You can also create a Listing Page of document download links, using any of the following settings:
List Behavior: Automatic; List Type: “Documents”
Automatically includes and updates with Document entities that meet list specifications
Displays as a regular list
List Behavior: Automatic; List Type: “Documents – Datatables”
Automatically includes and updates with Document entities that meet list specifications
Displays as a 2-column table (links in the first column, descriptions in the second column) with a search filter at the top
List Behavior: Curated; List Type: “Documents”
Includes manually-selected Document entities
Displays as a regular list
Every type of Listing Page listed above will use the Title and Description from the Document entity. You won’t be able to adjust any of this information on the Listing Page itself.
“Related File” field
Finally, you can add document download links to a few content types with the specific “Related File” field. This option is available on Event and Press Release.
Related Files in an Event
Related Files in a Press Release
Micro-Content
Document download links can also be included in a few Micro-Content Types. You can embed these Micro-Content blocks in the WYSIWYG field of several Content types (learn how: Embedding Content in the WYSIWYG Text Editor), or in the Layout page of Landing Pages and Program or Service pages.
Link Collection
You can include document download links in a Link Collection. Just start typing the title of Document entity in the Link URL field, scroll to the “Media - Document” category in the auto-suggest dropdown, and select. The Link Text field will automatically fill with the Document entity title, but you can customize this text as needed.
Link Collections always have a couple display options:
Display: “Display as regular list”
Displays as a regular list
List Type: “Display as links DataTable (title, URL)”
Displays as a 2-column table (links in the first column, descriptions in the second column) with a search filter at the top
Link Collections embedded in a WYSIWYG
Link Collections placed on a Landing Page
Automatic List
Similar to the Listing Page, you can create an Automatic List block of document download links. Choose the display by selecting:
Display: “Documents”
Displays as a regular list
List Type: “Document - Datatable”
Displays as a 2-column table (links in the first column, descriptions in the second column) with a search filter at the top
Automatic List embedded in a WYSIWYG
Automatic List placed on a Landing Page
Both types of Automatic Lists listed above will use the Title and Description from the Document entity. You won’t be able to adjust any of this information in the Automatic List itself.